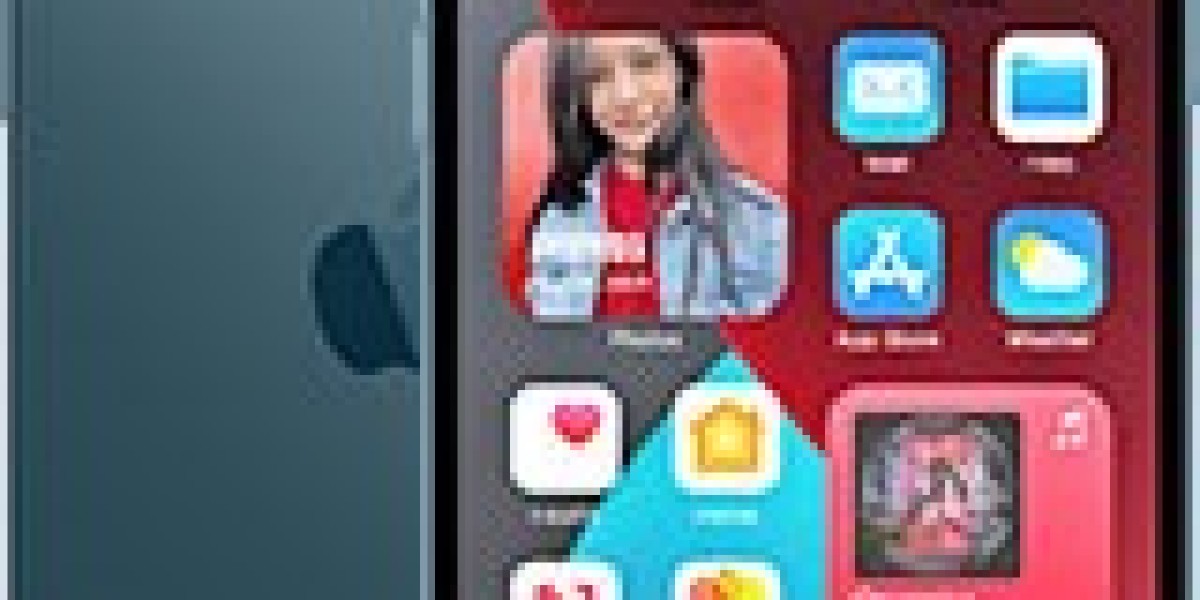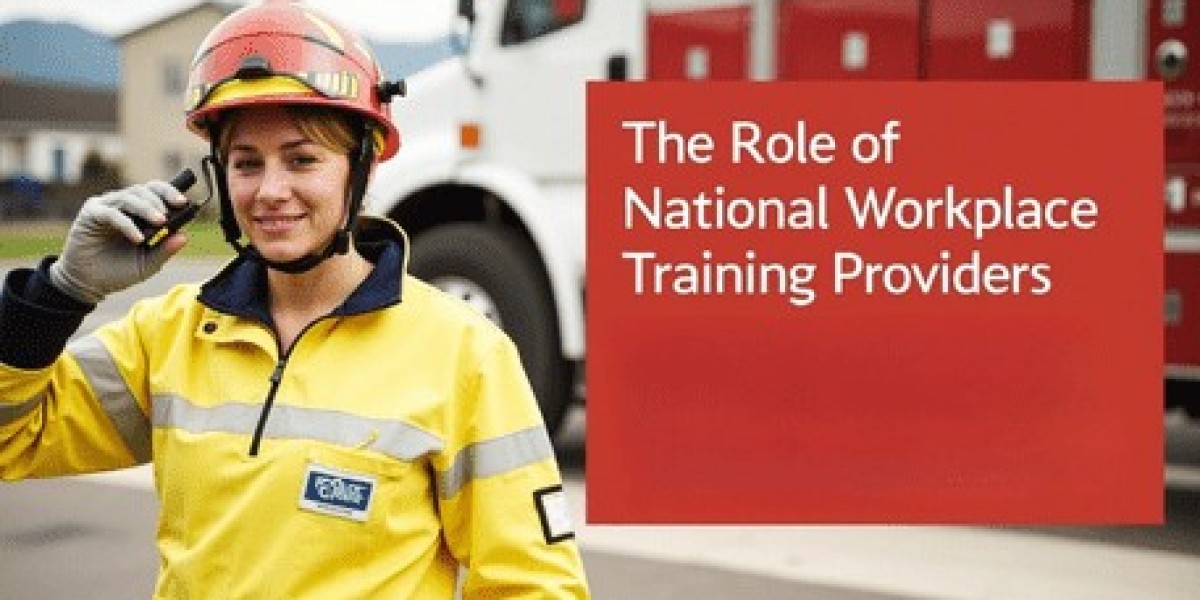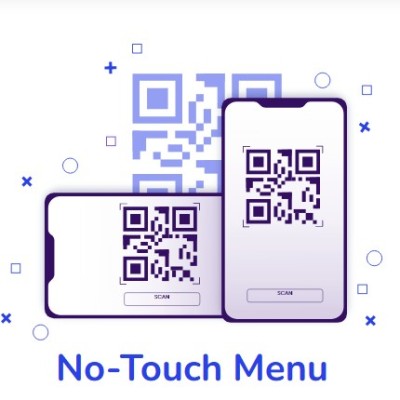Whether you're using it for work, staying in touch with loved ones, or managing daily tasks, a non-functional iPhone can put a damper on your day. Before panicking or rushing to the Apple Store, there are several troubleshooting steps you can take to diagnose and possibly fix the problem yourself.
1. Check for Physical Damage
One of the first things you should do is inspect your iPhone for any visible signs of physical damage. If you’ve recently dropped it, exposed it to water, or noticed unusual heat while charging, there might be hardware-related issues. A cracked screen or damaged buttons could be contributing to your phone’s inability to turn on.
What to Look for:
- Screen damage: Cracks or dents on the display may disrupt the touch functionality or internal hardware.
- Water damage: If your iPhone has been exposed to water or moisture, this could interfere with its ability to function. iPhones are water-resistant (to an extent), but excessive water exposure may still cause damage.
- Charging port: Dust, debris, or lint trapped in the charging port can block the connection and prevent the phone from charging or turning on.
If you suspect physical damage is the culprit, it’s best to contact a professional iPhone repair service to assess the issue and repair the hardware.
2. Force Restart Your iPhone
Sometimes, your iPhone may become unresponsive due to a software crash, which can prevent it from turning on. Performing a force restart can often solve this problem by refreshing the system. Here’s how to force restart different iPhone models:
For iPhone 8 and later:
- Quickly press and release the Volume Up button.
- Quickly press and release the Volume Down button.
- Press and hold the Side button until the Apple logo appears.
For iPhone 7 and 7 Plus:
- Press and hold both the Volume Down and Power Sleep buttons simultaneously.
- Keep holding them until the Apple logo appears, then release the buttons.
For iPhone 6S and earlier:
- Press and hold both the Home button and the Power Sleep button simultaneously.
- Keep holding them until the Apple logo appears, then release the buttons.
If the Apple logo appears during the force restart, congratulations! Your phone is likely fine, and it was just a minor software hiccup.
3. Charge Your iPhone
Your iPhone may not turn on simply because the battery is drained. It’s possible that the device was running low on power and shut off without you realizing it. Plugging the phone into a power source and letting it charge for at least 15–30 minutes may solve the problem.
Steps to Follow:
- Plug your iPhone into a genuine Apple charger or an Apple-certified charger.
- Wait for a few minutes, and check if the charging symbol appears on the screen. If the battery was entirely dead, it may take a few moments for the screen to respond.
- Leave it connected for 15–30 minutes before attempting to turn it on again.
If your iPhone starts charging and powers on, the issue was likely just a drained battery. However, if your phone doesn’t respond to charging, there could be a deeper issue with the charging port, battery, or charging cable.
4. Try a Different Charger or Cable
If charging your iPhone doesn’t resolve the problem, the issue may lie with your charging cable, adapter, or power source. Apple’s Lightning cables can wear out over time, leading to connectivity issues. Try using a different charging cable or adapter to see if your iPhone responds.
Additionally, plug your Apple iPhone into a different power outlet or USB port to rule out any issues with the power source itself. If your phone begins charging after switching cables or outlets, it means your original cable or charger is faulty.
5. Connect Your iPhone to a Computer
If force restarting and charging haven’t worked, the next step is to try connecting your iPhone to a computer. This will help you determine if there’s a software issue preventing your phone from turning on.
- Connect your iPhone to a Mac or PC using a Lightning cable.
- Open Finder (on macOS Catalina and later) or iTunes (on Windows or earlier versions of macOS).
- If your iPhone is recognized by the computer, you should see a prompt to restore or update the software.
- Select “Update” first to try and resolve any software issues. If that doesn’t work, you may need to choose the “Restore” option, which will erase your data but may fix the problem.
Recovery Mode:
If your iPhone is still unresponsive, you may need to put it into Recovery Mode and restore it from there:
- For iPhone 8 or later, press and release the Volume Up button, then press and release the Volume Down button, followed by holding the Side button until the Recovery Mode screen appears.
- For iPhone 7 or 7 Plus, hold both the Volume Down and Power buttons until the Recovery Mode screen appears.
- For iPhone 6S or earlier, hold the Home and Power buttons until the Recovery Mode screen appears.
If successful, you can restore the iPhone via your computer.
6. Inspect for Software Issues
If your iPhone won’t turn on but is still recognized by a computer, the problem may be software-related. As mentioned earlier, try updating your iPhone’s software through Finder or iTunes. If your phone has been stuck during a system update or iOS upgrade, this could be the reason it won't turn on.
Restoring the phone is a more extreme measure, but it may resolve a corrupted iOS issue. Make sure you back up your iPhone regularly so that you won’t lose important data in case of such emergencies.
7. Seek Professional Help
If you’ve tried all the steps above and your iPhone still won’t turn on, it’s time to consult a professional. Apple’s Genius Bar, or authorized repair centers, can diagnose the issue more thoroughly. Whether it’s a hardware fault like a defective battery or internal damage from water exposure, they’ll be able to identify the problem and suggest a solution.
If your phone is still under warranty or covered by Apple Care iphone repair, you may be eligible for free repairs or replacement, so check your coverage status before going for professional help.
When your iPhone won’t turn on, it’s easy to feel like all hope is lost. However, by systematically checking for physical damage, charging issues, software glitches, or connectivity problems, you can often diagnose and fix the issue yourself. If all else fails, don’t hesitate to seek help from professionals who can provide the right solutions and get your iPhone up and running again.