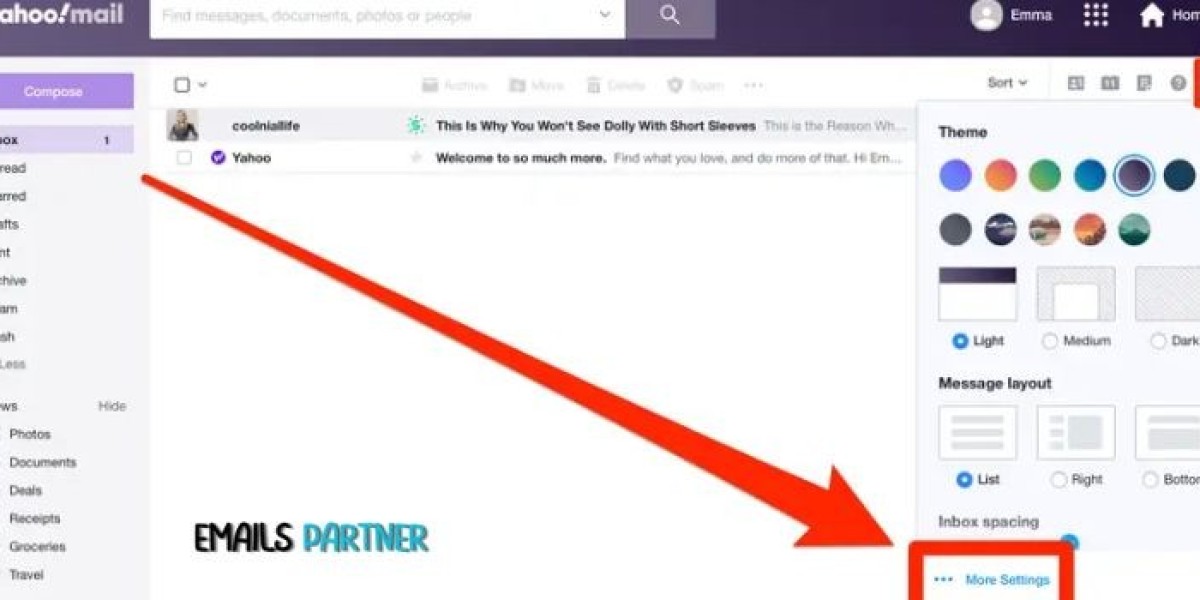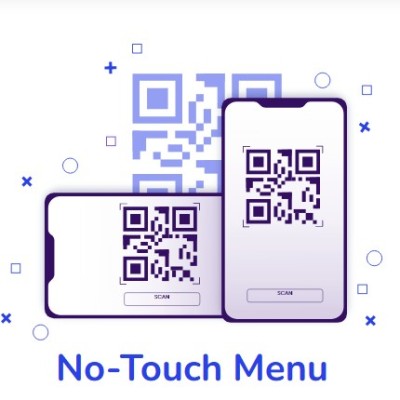In today’s digital age, email remains one of the primary modes of communication. However, as convenient as email is, it also attracts a significant amount of spam, unwanted newsletters, and even phishing attempts. This influx of unsolicited emails can clutter your inbox, making it difficult to focus on the important messages. Thankfully, Yahoo offers solutions to deal with this problem. Learning how to block emails on Yahoo is an essential skill that can help keep your inbox organized and secure. In this guide, we’ll walk through the steps to block unwanted emails on Yahoo and manage spam more effectively.
Why Block Emails on Yahoo?
There are various reasons why users might want to block emails on Yahoo. Understanding these can help determine the best solution for managing your inbox.
a. Spam and Junk Emails
Over time, email addresses can become targets for spam. These unwanted messages often promote products or services and can be annoying and time-consuming to sift through.
b. Phishing and Scams
Cybercriminals often use email as a way to deliver phishing scams that attempt to steal your personal information, such as passwords, credit card numbers, or social security numbers.
c. Unwanted Newsletters and Promotions
Many people subscribe to newsletters or promotional emails without realizing how often they’ll receive messages. Blocking these types of emails can help reduce inbox clutter.
d. Personal or Harassment Issues
In some cases, blocking emails from specific individuals or organizations may be necessary for personal reasons, such as ending unwanted communication or preventing harassment.
Preparations Before Blocking Emails
Before you proceed with blocking emails, it’s important to prepare your inbox and decide how to handle specific types of messages.
a. Review Your Inbox
Before blocking any email addresses, go through your inbox and make sure the emails you’re planning to block are genuinely unwanted. You may accidentally block an email that’s important, like one from a service you forgot you signed up for.
b. Unsubscribe from Mailing Lists
Sometimes, emails from legitimate companies that seem like spam can be stopped by simply unsubscribing. Most promotional emails will contain an "unsubscribe" link at the bottom. Clicking that link will remove you from the mailing list without needing to block the address.
c. Use Spam Filters
Yahoo Mail automatically filters out most spam, sending it to a separate folder. However, the filters aren't perfect, and some spam may still slip through to your inbox. Make sure your spam filter settings are optimized before blocking emails manually.
How to Block Emails on Yahoo: Step-by-Step Process
Blocking emails on Yahoo is a straightforward process, whether you’re using the desktop version or the mobile app. Below, we’ll walk you through both methods.
a. Blocking Emails on Yahoo (Desktop)
If you frequently use Yahoo Mail on your computer, here’s how to block unwanted emails:
Step 1: Log in to Your Yahoo Mail Account
Go to mail.yahoo.com and sign in with your email address and password.
Step 2: Open Your Inbox
Once logged in, navigate to your inbox by clicking on "Inbox" on the left-hand menu. Browse through your messages to find the emails you want to block.
Step 3: Identify the Sender
Click on the email from the sender you want to block. Once the email is open, you’ll see the sender’s email address at the top of the message. Make a note of this address or copy it.
Step 4: Access Settings
In the upper-right corner of your Yahoo Mail screen, you’ll see a gear icon. This is the Settings button. Click on it and select More Settings from the dropdown menu.
Step 5: Go to Security and Privacy Settings
Once in the More Settings section, click on Security and Privacy in the left-hand column. This will display your current blocked email addresses and other security-related settings.
Step 6: Block the Email Address
Under Blocked Addresses, click on the + Add button. A box will appear where you can paste or type the email address you want to block. Click Save to add the address to your blocked list.
Step 7: Confirm Blocking
After saving the blocked address, Yahoo will no longer deliver any emails from that sender to your inbox. These emails will automatically be discarded.
b. Blocking Emails on Yahoo (Mobile App)
If you prefer to manage your Yahoo Mail on your mobile device, follow these steps to block unwanted emails using the Yahoo Mail app.
Step 1: Open the Yahoo Mail App
Launch the Yahoo Mail app on your smartphone or tablet and log in to your account if you aren’t already signed in.
Step 2: Locate the Email to Block
Open your inbox and scroll through your messages to find the email from the sender you wish to block.
Step 3: Open the Email
Tap on the email to open it. Once the message is open, you’ll see the sender’s name and email address at the top.
Step 4: Block the Sender
While there’s no direct block option in the Yahoo Mail app, you can mark the email as spam, which will automatically move it to the spam folder. Tap the More icon (three dots) in the top-right corner, and select Mark as Spam. Yahoo will automatically filter future emails from this sender into your spam folder.
c. Using Yahoo Mail's Spam Filter
In addition to manually blocking senders, Yahoo Mail has an automatic spam filter that categorizes unwanted emails. To manage this filter:
- Click on the gear icon and go to More Settings.
- Select Filters from the left-hand menu.
- Create a new filter to automatically sort unwanted emails into a specific folder or delete them entirely.
Managing Your Blocked List and Spam Settings
Once you’ve blocked email addresses, you can manage your blocked list to keep it up-to-date.
a. Viewing Your Blocked List
To view your blocked addresses, go back to More Settings > Security and Privacy. You’ll see all the email addresses you’ve blocked here.
b. Unblocking an Email Address
If you decide you no longer want to block an email address, simply go to the blocked addresses section, find the address you want to unblock, and click the trash can icon next to it. This will remove the email from your blocked list, allowing future messages from that sender to land in your inbox again.
c. Adjusting Spam Settings
Yahoo Mail also allows you to fine-tune its spam filtering options. In the Spam section of your settings, you can adjust how aggressive the filters are and decide whether to automatically delete spam emails after a certain period.
Additional Tips for Managing Yahoo Mail
Blocking emails and managing spam filters are essential steps for maintaining an organized inbox, but there are other tips you can follow to optimize your Yahoo Mail experience.
a. Regularly Check Your Spam Folder
Yahoo Mail’s spam filters may occasionally categorize legitimate emails as spam. Be sure to check your spam folder periodically to ensure you aren’t missing important messages.
b. Report Phishing Attempts
If you receive an email that you suspect is a phishing attempt, don’t just delete it—report it. You can do this by opening the email, clicking on the More icon (three dots), and selecting Report Phishing. Yahoo will review the email and take action if necessary.
c. Clean Out Your Inbox
In addition to blocking unwanted senders, it’s a good habit to regularly clean out your inbox. Delete old emails, archive messages you want to keep, and unsubscribe from mailing lists you no longer need.
d. Use Folders to Organize Emails
Yahoo Mail offers a folder system that allows you to sort and organize your emails for easier access. Create custom folders for different categories like work, personal, or receipts to declutter your inbox.
Troubleshooting Common Issues with Blocking Emails
While Yahoo’s blocking and spam filtering features work well most of the time, users may occasionally encounter issues.
a. Emails Still Showing Up in the Inbox
If emails from a blocked sender continue to show up in your inbox, double-check that the address is correctly added to your blocked list. Also, review your spam filter settings to ensure they are correctly applied.
b. Legitimate Emails Going to Spam
If legitimate emails are being sent to your spam folder, you may need to adjust the aggressiveness of your spam filter. You can also mark emails as Not Spam to help Yahoo Mail learn which messages are important to you.
c. Unable to Block an Email
Some senders may use different email addresses each time they send you a message. In this case, blocking individual addresses may not be effective. Instead, use the spam filter to categorize emails based on certain words or phrases in the subject line or body of the message.
Conclusion
Blocking unwanted emails is essential for maintaining an organized and secure inbox on Yahoo Mail. By following this guide on how to block emails on Yahoo, you can effectively manage spam, unwanted communications, and potential phishing attempts. Whether using Yahoo’s desktop interface or mobile app, the process is simple and effective, giving you control over your inbox.