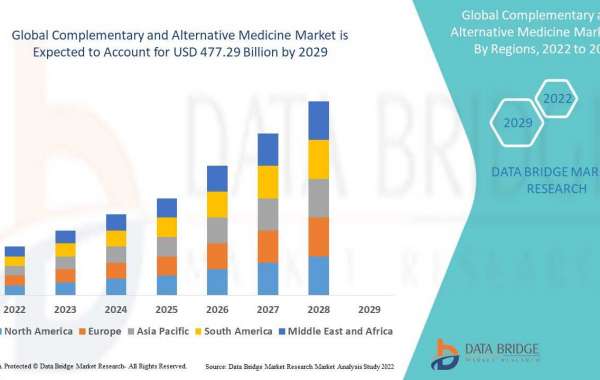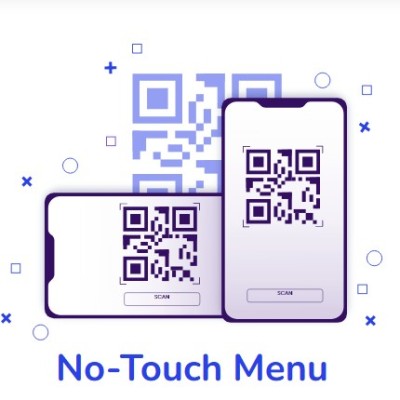Are you struggling with wireless printer issues on your Windows 10 computer? You're not alone. Many users face challenges when trying to print wirelessly. In this guide, we'll walk you through various steps to troubleshoot and fix wireless printer problems in Windows 10. By following these solutions, you'll be able to print smoothly and efficiently in no time.
Understanding Wireless Printer Issues
Before diving into solutions, it's essential to understand common wireless printer problems. These issues can range from connectivity failures to driver conflicts. Some users experience intermittent connection drops, while others can't connect at all. Additionally, print quality problems or slow printing speeds may occur. By identifying the specific issue, you can apply the most appropriate fix.
Basic Troubleshooting Steps
Let's start with some fundamental troubleshooting steps to address wireless printer problems:
- Restart your devices: Turn off your printer, computer, and router. Then, turn them back on after a minute or two. This simple step often resolves temporary glitches in the system.
- Check printer status: Ensure your printer is powered on and has enough paper and ink. Look for any error messages on the printer's display panel.
- Verify Wi-Fi connection: Make sure your computer is connected to the same Wi-Fi network as your printer. Check your computer's Wi-Fi settings to confirm the connection.
- Run printer diagnostics: Most printers have built-in diagnostic tools. Consult your printer's manual to run these tests and identify potential issues.
- Clear print queue: Sometimes, a stuck print job can cause problems. Clear the print queue by opening the "Devices and Printers" menu and canceling all pending jobs.
Checking Printer Connectivity
If basic troubleshooting doesn't work, let's focus on printer connectivity:
- Confirm printer IP address: Access your printer's settings menu and note its IP address. Ensure it matches the one in your computer's printer settings.
- Ping the printer: Open Command Prompt and type "ping [printer IP address]". If you receive a response, the connection is working.
- Check firewall settings: Ensure your Windows Firewall isn't blocking the printer connection. Add an exception for your printer if necessary.
- Reconnect to Wi-Fi: On your printer, forget the current Wi-Fi network and reconnect. This can resolve IP address conflicts.
- Use WPS: If your router supports WPS, use this feature to quickly connect your printer to the network.
Updating Printer Drivers
Outdated or corrupt drivers often cause wireless printer problems. Here's how to update them:
- Open Device Manager: Right-click the Start button and select "Device Manager" from the menu.
- Locate your printer: Expand the "Printers" or "Imaging devices" category to find your printer.
- Update driver: Right-click your printer and select "Update driver". Choose to search automatically for updated driver software.
- Download from manufacturer: If Windows can't find a new driver, visit the printer manufacturer's website. Download and install the latest driver for your model.
- Reinstall driver: If updating doesn't work, try uninstalling and reinstalling the driver completely.
Configuring Windows 10 Settings
Sometimes, Windows 10 settings can interfere with wireless printing. Follow these steps to optimize your settings:
- Check printer visibility: Go to Settings > Devices > Printers & scanners. Ensure your printer is listed and set as the default.
- Add printer manually: If your printer isn't visible, click "Add a printer or scanner". Wait for Windows to detect it or add it manually.
- Remove and re-add: If the printer is listed but not working, remove it and add it again.
- Update Windows: Ensure your Windows 10 is up to date. Go to Settings > Update & Security > Windows Update.
- Check printer spooler: Restart the Print Spooler service by searching for "Services" in the Start menu. Find "Print Spooler", right-click, and select "Restart".
Resolving Network-Related Problems
Network issues can disrupt wireless printing. Try these solutions to address network-related problems:
- Reset network settings: Go to Settings > Network & Internet > Status. Click "Network reset" at the bottom.
- Update router firmware: Log into your router's admin panel and check for firmware updates. Install if available.
- Change wireless channel: If there's interference, change your router's wireless channel. Consult your router's manual for instructions.
- Use a different frequency: If your router supports it, try switching between 2.4GHz and 5GHz networks.
- Check for IP conflicts: Ensure your printer and other devices have unique IP addresses on the network.
Addressing Printer-Specific Issues
Different printer brands may have unique problems. Here are some brand-specific troubleshooting steps:
HP Printers:
- Run HP Print and Scan Doctor: Download this tool from HP's website to diagnose and fix issues automatically.
- Check ink levels: Low ink can cause printing problems. Replace cartridges if necessary.
- Clean printheads: Use the printer's maintenance menu to clean printheads and improve print quality.
Epson Printers:
- Reset ink levels: If you've refilled cartridges, reset ink levels in the printer's settings.
- Check for paper jams: Even minor jams can disrupt wireless printing. Inspect and clear any obstructions.
- Run nozzle check: Use the printer's utility to check and clean nozzles for better print quality.
Canon Printers:
- Use Canon Print Inkjet/SELPHY app: This mobile app can help troubleshoot connection issues.
- Check PIXMA Printing Solutions settings: Ensure PPS settings are correctly configured for wireless printing.
- Verify ink tank installation: Make sure ink tanks are properly installed and recognized by the printer.
Brother Printers:
- Use Brother iPrint&Scan: This app can help diagnose and resolve wireless connection problems.
- Reset network settings: Use the printer's control panel to reset network settings to factory defaults.
- Check drum unit: If print quality is poor, the drum unit may need cleaning or replacement.
Using Windows 10 Troubleshooters
Windows 10 has built-in troubleshooters that can help resolve printer issues:
- Open Settings: Click the Start button and select the gear icon to open Settings.
- Go to Troubleshoot: Navigate to System > Troubleshoot or search for "Troubleshoot" in the Settings search bar.
- Run Printer troubleshooter: Scroll down to find "Printer" and click "Run the troubleshooter".
- Follow prompts: Answer any questions the troubleshooter asks to help diagnose the problem.
- Apply fixes: If the troubleshooter finds any issues, apply the recommended fixes.
Advanced Troubleshooting Techniques
If you're still experiencing problems, try these advanced troubleshooting methods:
- Check Event Viewer: Open Event Viewer and look for printer-related errors in the System and Application logs.
- Use PowerShell: Run PowerShell as administrator and use commands like "Get-Printer" to diagnose printer status.
- Modify Registry: Carefully edit registry entries related to your printer. Always backup the registry first.
- Disable IPv6: If your network primarily uses IPv4, disabling IPv6 might resolve some connection issues.
- Update BIOS: In rare cases, updating your computer's BIOS might help with peripheral connectivity problems.
Preventing Future Wireless Printer Problems
To minimize future issues, follow these preventive measures:
- Keep software updated: Regularly update Windows, printer drivers, and firmware to prevent compatibility issues.
- Maintain your printer: Clean your printer regularly and replace consumables as needed to ensure optimal performance.
- Use quality paper and ink: Low-quality materials can cause print problems. Stick to manufacturer-recommended supplies.
- Optimize network: Position your router for the best signal strength and minimize interference from other devices.
- Create a restore point: Before making significant changes, create a system restore point to revert if needed.
By following this comprehensive guide, you should be able to resolve most wireless printer problems in Windows 10. Remember to approach troubleshooting systematically and patiently. If all else fails, don't hesitate to contact your printer manufacturer's support team for additional assistance. Happy printing!