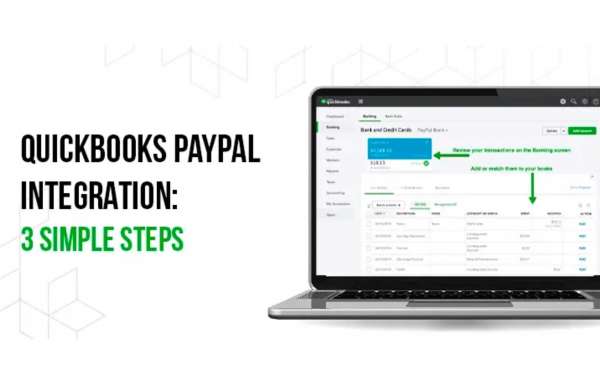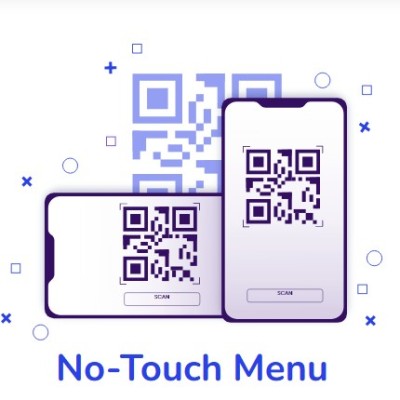Millions of users across the world are using PayPal, a trusted and well-known payment gateway application. This application is an excellent choice for overseas and nationwide businesses to send and receive money from merchants, customers, and clients. Well, the business managers using QuickBooks to manage their financial operations are now looking for QuickBooks PayPal integration. Are you also a QuickBooks user and want to integrate PayPal with QuickBooks to ease your financial tasks? If yes, here’s this helpful blog post.
This post will help you integrate the two applications with three easy steps. Also, we will discuss how this QuickBooks and PayPal collaboration benefits your business. But first, let’s have a brief introduction to PayPal.
PayPal – An Excellent Payment Gateway Application
Undoubtedly, PayPal has completely changed the way of making payments. With this, accepting and sending money has become safer, more convenient, and easier than ever before. Over 100+ active and registered PayPal users are making the best use of PayPal in more than 200 currencies and marketplaces worldwide. That’s why this application can be considered an excellent choice for merchants handling businesses nationwide and overseas.
Read Also :- Quickbooks Error 6000 77
QuickBooks PayPal Integration: A Brief Introduction!
Well, we all are well aware of the QuickBooks accounting application and its effectiveness in maintaining business operations. The best part of QuickBooks is that it can easily build connectivity with other business software. Thus, QuickBooks users can integrate QuickBooks with the required web-based applications based on their business demands.
QuickBooks PayPal integration can be a boon to your business as it will simplify your payment and business transaction processes. This collaboration of the two applications will help you recover any balance of your PayPal troubling your transaction process. Also, you can edit, match, and categorize your business transactions to ensure your books are accurate and updated.
How to Integrate PayPal and QuickBooks for Business Operations?
When you integrate PayPal and QuickBooks, the synchronization of the two applications will help you accurately manage your business transactions. So, are you excited to integrate these two software programs? If yes, continue following the given steps.
Step 1 – Install the PayPal App in QuickBooks
Firstly, you must install the PayPal app in the QuickBooks application and then proceed in the future with the help of the given instructions:
- Open your QuickBooks application and navigate to the login page. Sign in to your QuickBooks account by entering the credentials.
- Once you successfully log in to your QuickBooks account, move to the navigation bar and go to the Apps tab.
- After this, enter Connect to PayPal in the given search box. From the appeared results, look for the “PayTraQer –
- Amazon|WooCommerce|PayPal|Stripe|Square sync.”
- Now, select the same, and on selecting, you will get a dialogue box with the required PayPal information for QuickBooks PayPal integration.
- Here, you will see a button saying, “Get App Now.” Click this button to begin the QuickBooks PayPal app installation.
- When you click this button, you will be asked for permission access to link your QuickBooks account with the app.
- Grant the permission by hitting the Connect button, and by this, and the QuickBooks PayPal app will open in the new tab. Now, move to the next step.
Step 2 – Connect the Installed App to PayPal
Once you have successfully installed the QuickBooks PayPal app, connect it to it. For this:
- In the new tab window of the installed QuickBooks PayPal application, you will get the Add Payment Accounts option. Click this option.
- By this, you’ll be asked to connect to any of the services given in the list. From this services list, you must choose the PayPal alternative.
- Once you’ve selected the PayPal option, it will bring you to the PayPal page. Here, you must provide your valid and correct PayPal account login credentials.
- After logging into the account and completing authorization, you need to give permission to the QuickBooks PayPal application to access the
- PayPal account transactions and data.
- For this, hit the Grant Access alternative and continue to the next method.
Step 3 – Sync Transactions to the QuickBooks Application
This step of the QuickBooks PayPal integration is the final one, where you must sync your PayPal transactions to the QuickBooks Application. For this:
- Firstly, open your QuickBooks application and navigate to the Home Page.
- From here, hit the Download Historical Transactions option and select your PayPal account.
- Now, get your PayPal historical transactions and start syncing with your QuickBooks application. For this, hit the Sync to QuickBooks alternative from the top left corner of the transactions table.
- After this, you must select the PayPal transactions that you wish to sync with your QuickBooks Application.
- Once the synchronization is over, you will see the reflected PayPal transactions in the respective QuickBooks account sections. And with this, the procedure of integrating PayPal and QuickBooks ends.
What New Features Users Find After QuickBooks PayPal Integration?
Once you have successfully completed the QuickBooks PayPal integration, you will find enough new and helpful features to simplify your business transaction processes. With this, you can ease the gross sales and net sales management processes.
These features are:
Automated Fees Records
When you integrate PayPal and QuickBooks, you will be free of manual attempts to enter the fees in the PayPal account. The integration automates and records fees in separate accounts.
Simplified Sales Receipts
The PayPal receipts are automatically recorded through PayPal along with the accurate product and customer information in the QuickBooks Sales Receipts. The real-time and accurate records of these PayPal and sales receipts allow you to manage transactions error-free.
Review and Confirm the Transactions
The PayPal integration with QuickBooks offers bookkeeping managers a utility to review and confirm the exact amount of transactions before you add them to your books of business accounts. By this, you won’t face any miscalculations leading to costly losses.
Read Also :- QuickBooks Error 15215
How PayPal Integration With QuickBooks is Helpful for the Users?
You have an idea about how advantageous the PayPal integration with QuickBooks is for the users from the above features. Below, we have explained a few more parks that users can avail from the integration of the two applications.
- After integrating QuickBooks with PayPal, you will have a handy and effortless platform to make transactions and receive payments.
- You can directly send your invoices from QuickBooks, which will further allow customers to make online payments using their PayPal account directly.
- Since the PayPal integration with QuickBooks automates your entire payment and transaction process, manual efforts will be unnecessary.
- The automation simplifies your business accounting operations, and so you will save enough time and money.
- QuickBooks PayPal integration offers two times improved cash flow with faster and safer transactions. Your clients get accurate, real-time, and instant invoices, and you receive the payments immediately from those clients.
Wrapping Up Everything..!
So, that’s all! Now, you have got an idea about how effective and helpful the QuickBooks PayPal integration is. Right? So, take help from the steps given in this post and implement the integration to start simplifying your hectic business financial operations. However, if you face any issues while doing so or want to learn more, connect with us via Live Chat Support! Our experts will join you and help you immediately.