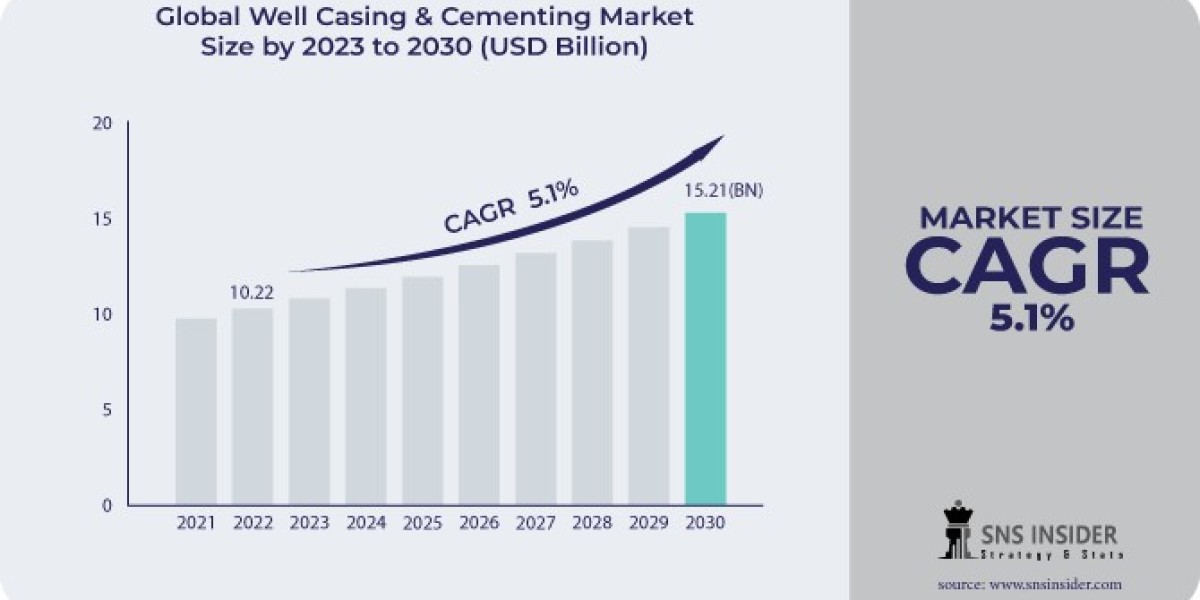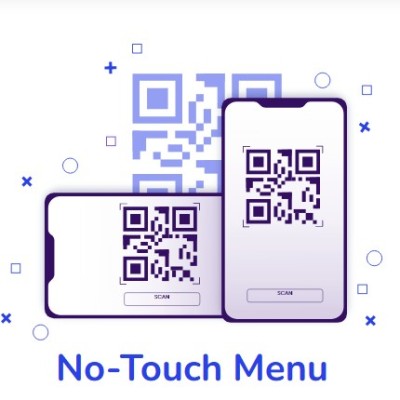Welcome to the ultimate guide on Xerox Printer Repairs: How to Improve the Print Quality of Your Xerox Printer. If you've been facing print quality issues, you're in the right place. Our comprehensive solutions are tailored to elevate your printing experience. From faded prints to streaky pages, we've got you covered. Let's delve into the realm of xerox printer repairs troubleshooting steps and expert tips to revamp your Xerox Printer's performance.
Understanding Your Xerox Printer
Know Your Printer Inside Out
Your journey to impeccable prints begins with understanding your Xerox Printer. Familiarize yourself with its model, components, and settings. Each printer has unique features that impact print quality. By knowing your device, you can troubleshoot issues effectively.
Common Print Quality Problems
Identifying the Culprits
Poor print quality can stem from various sources. From low ink levels to faulty cartridges, pinpointing the issue is crucial. Let's explore the common problems affecting print quality:
- Faded Prints: Addressing Low Ink Levels
- Streaky Pages: Dealing with Clogged Print Heads
- Smudged Text: Fixing Ink or Toner Smearing Issues
Cleaning and Maintenance Tips
Preserving Print Heads for Crisp Outputs
Regular cleaning is pivotal for optimal print quality. Dust and dried ink can clog print heads, resulting in subpar prints. Follow these steps for effective cleaning:
- Gentle Wiping: Clean Print Heads with a Lint-free Cloth
- Proper Shutdown: Turn off the Printer Before Cleaning
- Scheduled Maintenance: Implement Regular Cleaning Routines
Choosing the Right Paper
Paper Quality Matters
Often, print quality issues are paper-related. Low-quality or incompatible paper can absorb ink unevenly, affecting the output. Consider these factors when choosing paper:
- Weight and Thickness: Opt for Paper Within the Printer’s Specifications
- Coating: Select Coated Paper for Crisp Text and Vibrant Images
- Compatibility: Ensure Paper Compatibility with Your Xerox Printer Model
Updating Printer Drivers
Keeping Technology in Sync
Outdated or incompatible drivers can hinder your printer's performance. Stay up-to-date with the latest drivers to enhance compatibility and functionality. Visit the official Xerox website for driver updates tailored to your printer model.
Frequently Asked Questions (FAQs)
Question 1: How Often Should I Clean My Xerox Printer?
Answer: Regular cleaning is essential. Aim for a thorough cleaning every 2-3 weeks, depending on your printer's usage.
Question 2: Why Are There White Lines on My Prints?
Answer: White lines indicate clogged nozzles or print heads. Run the printer's cleaning cycle to resolve this issue.
Question 3: Can I Use Generic Ink Cartridges with My Xerox Printer?
Answer: While compatible cartridges are available, using genuine Xerox cartridges ensures optimal performance and print quality.
Question 4: What Causes Ink Smudges on Prints?
Answer: Ink smudges occur due to excessive ink. Adjust print settings to a lower quality or use compatible paper to prevent smudging.
Question 5: Why is My Printer Printing Blank Pages?
Answer: Blank pages may result from empty ink cartridges or clogged nozzles. Replace cartridges and perform a nozzle cleaning routine.
Question 6: How Can I Improve Photo Printing Quality?
Answer: For high-quality photo prints, use glossy or matte photo paper compatible with your Xerox Printer. Adjust print settings for optimal results.
Conclusion
Elevate your printing experience with our expert guide on Xerox Printer Repairs: How to Improve the Print Quality of Your Xerox Printer. Armed with knowledge, regular maintenance, and troubleshooting prowess, you can conquer any print quality challenge. Say goodbye to faded, streaky, or smudged prints. Embrace flawless outputs, making every print count.