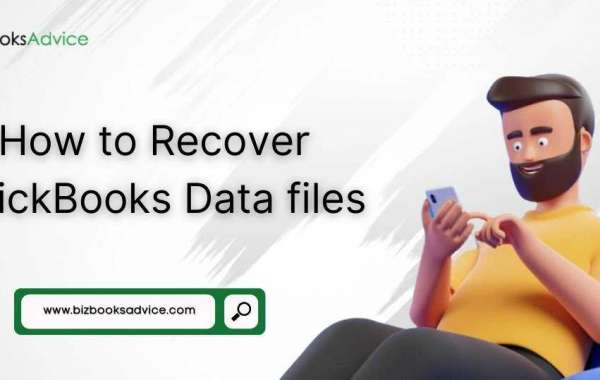One of the most annoying situations for small and medium-sized businesses is when there is a loss in QuickBooks company file data. Are you also struggling with the same problem and thinking about how to recover QuickBooks Data files? If yes, QuickBooks Auto Data Recovery Tool is designed by Intuit to restore damaged or lost data files.
Through this comprehensive post, we have covered all the essential steps you must apply to restore damaged data files using QuickBooks ADR Tool easily. So, read this guide thoroughly and get your data recovered to resume your ongoing task hassle-free.
Didn’t find any appropriate way to recover QuickBooks data files hassle-free? Feel free to place a call at and allow the professionals to provide proper assistance regarding the issue instantly.
QuickBooks Auto Data Recovery Tool:- A Brief Introduction.
The QuickBooks Auto Data Recovery tool is an inbuilt feature that comes along with the QuickBooks application. Moreover, the main purpose of this tool is to recover lost or damaged QuickBooks data files. However, it utilizes your current Transaction log file (.TLG) and a copy of your data file to recover all the lost transactions successfully. Furthermore, it would help if you stayed connected with this post to learn more about recovering the list file via the QuickBooks Data Recovery tool.
Factors that are Responsible Behind the Data Loss in QuickBooks
Before recovering data files using QuickBooks Auto Data Recovery, it is essential to know the root causes of the data loss. We have discussed some of them below; have a look at them.
Sometimes, it may happen when the users try to upgrade the data files to a higher version of QuickBooks software.
Another reason may be the malfunctioning of the application using the QuickBooks.
You may have deleted some crucial QuickBooks files accidentally.
There might be a sudden freezing or abrupt shutdown of the computer.
You failed to generate regular backups of the data files, which might cause a loss to the data.
Know How to Recover QuickBooks Data Using the QuickBooks ADR Tool
Wondering how to recover QuickBooks Data via the QuickBooks ADR tool? If yes, then your search part comes to an end. In this blog section, we have described two ways to restore your lost data via the ADR Tool in QuickBooks.
First Procedure: Utilize the .TLG File with .QBW.adr file to Restore the Recent Transactions
Perform the steps outlined below carefully to restore the damaged or lost transactions using .TLG file with .QBW.adr file.
To start the procedure, generate a new folder and give a new name, say “QBTest folder.”
Now, browse to the location where your QuickBooks data file is stored.
In the next step, locate the .TLG file within your data file folder. Within the folder, you will see that the .TLG file has the exact name mentioned as listed on your data file already. If you failed to access your .TLG file, perform the steps outlined below.
Press the Windows + E keys to bring up the File Explorer on your device.
Browse the Organize option and hover your cursor over the Folder and Search Options.
Thereon, go to the “Hide extensions for known file types”, hit Apply, and then the OK button.
After this, you must copy the .TLG file and paste them into the file that you have recently created.
Following this, access the QuickBooksAutoDatarecovery folder, which is situated in the same folder as the data file.
Afterwards, copy the .QBW.adr file and paste it into the QBTEST folder. With this, you will spot that both QBW.adr and .TLG file is available in the QBTEST folder.
Next, move to the QBTEST folder, right-click the file named .QBW.adr, and choose the highlighted Rename option.
You are supposed to remove the .adr file extension from the end of the file name and launch the QuickBooks application.
Furthermore, launch the data file stored on the QBTEST folder and access your account register to ensure all the transactions are available there.
Second Procedure:- Utilize the .QBW.adr and . TLG.adr Files to Recover the Latest Transactions
Implement the steps explained below to recover the latest transactions via .QBW.adr and .TLG.adr files.
Primarily, you must construct a new folder on the Desktop and give it a new name, the “QBTEST folder”.
You are supposed to browse to the location that comprises your data file and look for the QuickBooksAutoDataRecovery folder.
In the next step, look for the file named .TLG.adr and .QBW.adr. You will notice that the file name will be similar to the data file. If you can’t be able to find out the file, use the steps described below.
Use the Windows + E keys to open the File Explorer window on the screen.
Thereon, navigate to Organize and hit the highlighted Folder and Search Options.
Move to the “Hide Extensions for known file types” and proceed further.
After this, hit the Apply button and then click OK.
Next, you must copy both of the file names, which is .TLG.adr and .QBW.adr and paste both of them into the QBTEST folder.
Open the newly constructed folder and delete the .ADR from the end of the file name. You will observe that the .QBW and .TLG files are present in your QBTEST folder.
Afterwards, you must open the company file in the QBTEST folder and examine your account register to verify if it carries all the transactions.
Ending Words!!
With the help of this guide’s help, we hope you have gathered all the essential information to recover QuickBooks Data files. However, if you face any issues while using the QuickBooks ADR Tool to restore the lost data files, immediately connect with our experts via live chat or email support facility. Our professionals will thoroughly investigate the matter and assist you with simple hacks to fix the issue.