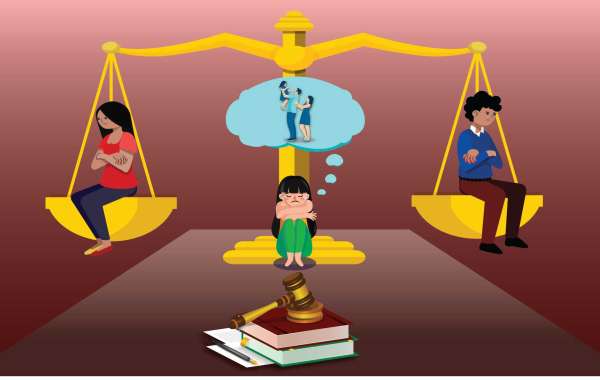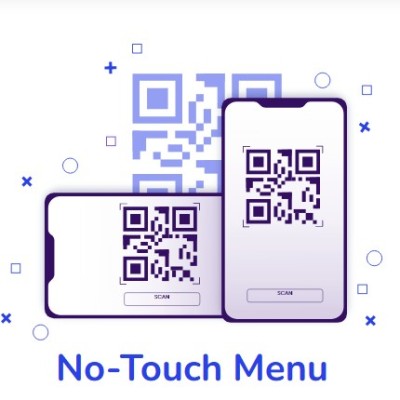Why Update Dell Drivers?
Dell regularly releases driver updates to improve system stability, fix bugs, enhance performance, and ensure compatibility with the latest software and hardware releases. Outdated drivers can lead to various issues, such as system crashes, hardware malfunctions, and even security vulnerabilities. Keeping your Dell drivers up-to-date helps ensure a smoother computing experience and better overall performance.
Dial Toll Free Number: +1-855-356-3099
Method 1: Using Dell's Official Website
One of the most reliable methods to update Dell drivers for Windows 10 is to visit Dell's official support website. Follow these steps:
Identify Your Dell Product: Note down your Dell product's model name or number. You can find this information on your computer's chassis, in the system information, or on the original packaging.
Visit Dell Support: Open your web browser and go to Dell's official support website (www.dell.com/support).
Enter Your Product Details: Enter your product's model name or number in the search bar on the support page. This will take you to the product's support page.
Select the Operating System: On the support page, make sure to select "Windows 10" as your operating system.
Download and Install Drivers: Browse through the list of available drivers for your product. Download the latest drivers for the specific hardware component you want to update. Common driver categories include graphics, audio, network, chipset, and more.
Run the Installer: Once the driver download is complete, run the installer and follow the on-screen instructions to install the updated driver.
Method 2: Using Windows Device Manager
Windows 10 comes with a built-in utility called Device Manager, which allows you to manage and update drivers. Here's how you can use it to update Dell drivers:
Open Device Manager: Right-click on the "Start" button and select "Device Manager" from the context menu.
Locate the Device: In the Device Manager window, expand the categories to find the hardware device you want to update.
Update Driver: Right-click on the device and select "Update driver." Windows will search for updated drivers online and prompt you to install them if available.
Automatic or Manual Search: You can choose between letting Windows search automatically for updated drivers or browsing your computer for driver software. If you choose the automatic option, Windows will download and install the appropriate driver.
Method 3: Using Dell Update Utility
Dell provides a handy tool called the "Dell Update Utility" that scans your system for outdated drivers and software and provides recommendations for updates. Follow these steps:
Download and Install the Utility: Visit Dell's official support website and search for "Dell Update Utility." Download and install the utility on your system.
Run the Utility: Launch the Dell Update Utility. It will scan your system for outdated drivers and provide you with a list of updates.
Install Updates: Review the list of updates and select the drivers you want to update. The utility will download and install the selected updates.
Final Thoughts
Regularly updating your Dell drivers is crucial for maintaining a stable and efficient computing environment. By following the methods outlined in this article, you can easily update your Dell drivers on a Windows 10 system. Whether you choose to use Dell's official website, the Windows Device Manager, or the Dell Update Utility, keeping your drivers up-to-date will ensure that your Dell computer operates smoothly and efficiently, providing you with the best possible computing experience.