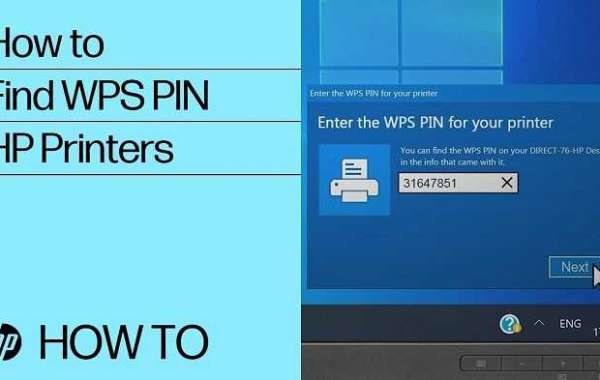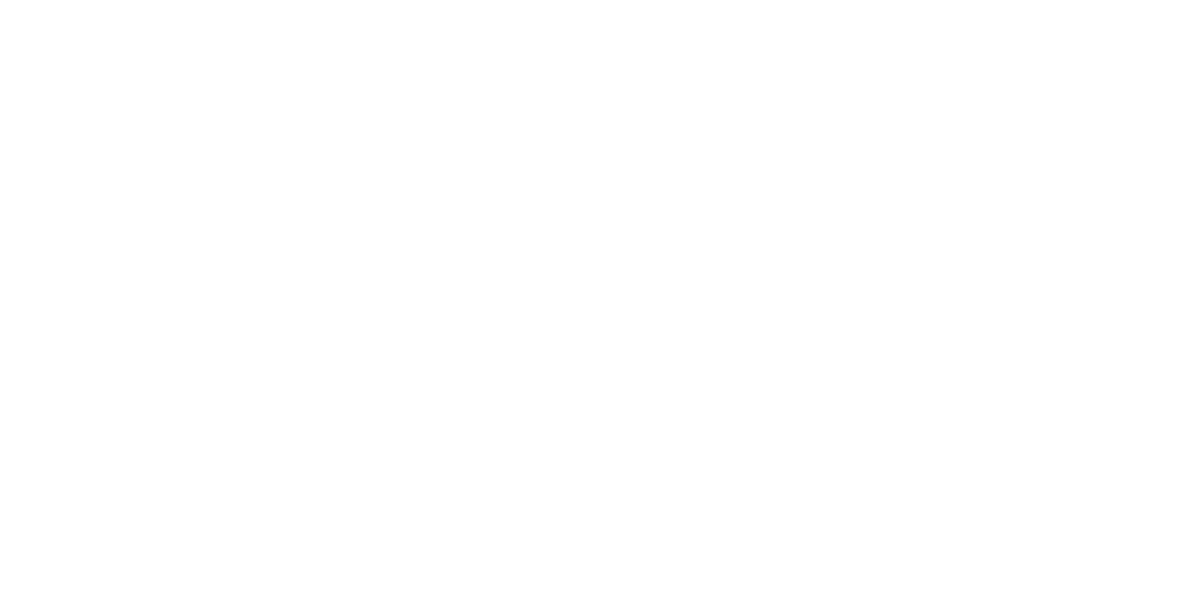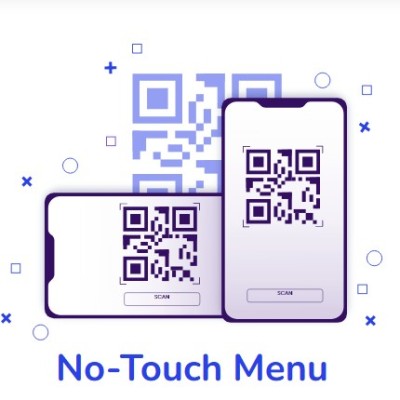Did you experience hard time to connect hp printer to Wi-Fi network? There are several reason exist some of them may be of your printer might be in a sleep mode, unstable network connection or an irrelevant printer setup or any hardware issue. Whatever might be the culprit, we are here to solve your problem and help you connect with your printer with ease.
In the course of the journey, you might need to know how to find out your hp printer wifi password. In this article, we will discuss every available option that describes getting the Wi-Fi PIN to establish a seamless connection between your system and the printer.
The number of ways available to get the wireless network password or PIN to connect an HP printer:
Solution 1: steps to find the wireless network password from iOS and iPad OS
- First turn on your iPad or iPhone
- Then navigate to the Settings
- In the following screen, choose your name from the top of the list
- Next tap on the iCloud option
- Then select Passwords and Keychain or the Keychain
- Now click on Sync this iPhone option
- Or you can choose iCloud Keychain option
- Next connect your Mac to the internet
- Then wait for few minutes to complete the keychain settings sync process
- Now tap on the spotlight icon, from there, search and open the Keychain Access
- Then under System Keychains, choose systems option
- In the following screen, double tap on your network name, this will open the keychain settings option
- After that check the show password checkbox
- Followed by that enter you’re your Apple ID or the touch ID, if prompted
- Now enter your Mac credentials, including username and password
- Then click Allow
Solution 2: steps to find the wireless network password from Android
- Initially, open the Wi-Fi menu from your mobile
- Then click on the saved networks option
- From the list of available network name choose your wireless network name
- Next click share and enter the network password
- Now under the QR code, you can find the Wi-Fi password
Solution 3: steps to find the wireless network password from macOS
- First tap on the spotlight icon from your Mac desktop
- Then search and open the Keychain Access
- Now under system key chains, choose system
- From the list of available network name, double-click on your wireless network name
- This will open the Keychain settings
- Now choose the check box next to show password text box
- You might need to enter your Apple ID
- Next the Apple admin username and password
- And tap on the Allow option
Solution 4: steps to find the wireless network password from Windows
- Initially from your windows computer, search the Wi-Fi settings and open the same
- Now under the related settings, tap Change adapter options
- Then from the list of available network name choose your wireless network name
- Right-click on the network name and click on the status option
- Then beneath the connection, choose wireless properties
- Now tap on the security tab and choose Show Characters option
Solution 5: steps to find the wireless network password from the router
- Initially you have to find the router product description label on the product
- You can find that in the bottom of the product
- You can possibly find the password under or near the SSID or Wireless Network Name
- The Wireless Network Name can be named as Network Key, Network Password, or Wi-Fi Password
- In case, if you couldn’t find out the password from the router label, check the documents that came with the router to find them out real quick
Troubleshooting printer reconnection with recent password change:
Once you have changed the network or your router password, it is necessary to change those credentials also.
- For the printer with touchscreen control panel, click on the setup
- Then network and the wireless settings menu
- In the following screen, choose Wireless Setup Wizard option
- You have to enter the username and password to proceed
- Then follow the displayed instructions to complete
- For printer without control panel, you have to press and hold the wireless button
- You have to hold the button for 5 to 10 seconds, until you see the wireless light begin to blink in the printer control panel
- Then within 2 minutes you have to press the WPS button the router
- If you miss the chance within 2 minutes, you have to restore the default settings which you must keep in mind while setting up the network connection
- Once the connection been established between the printer and the device, you can see the steady wireless light from the printer control panel
- For the Tango and certain Desktop type of printers, follow the below steps
- Initially, press the power and the Wi-Fi button from the printer backside for nearly 5 to 10 seconds
- You have to continue pressing the Wi-Fi button until you see the blue button blinking in the printer
- Then within 2 minutes you have to press the WPS button the router
- Once the blue light stop flashing, you can confirm that there is a seamless network connection established between the devices
You may need to restart you devices or print a wireless report to find the issue that hinder the connection establishment.
Read more: