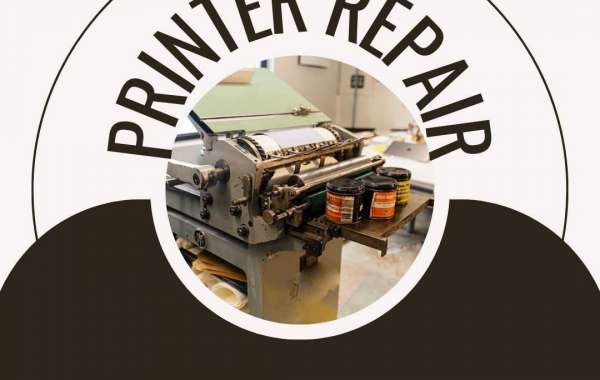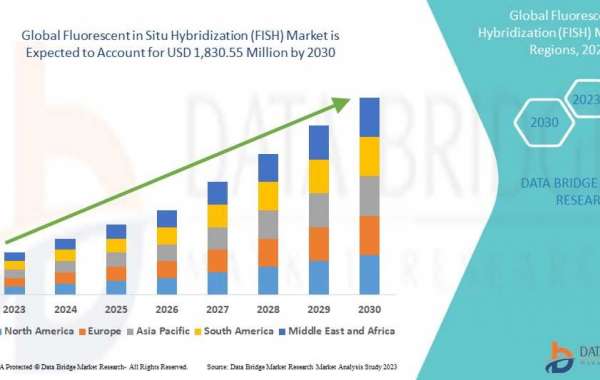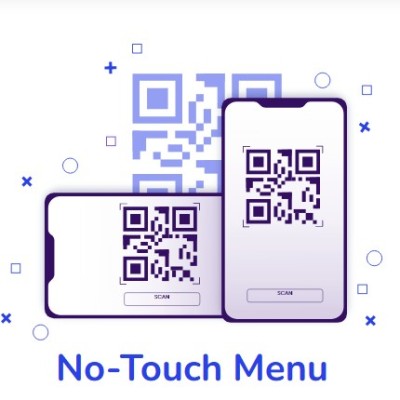The frustration sets in when our printer decides to go silent during crucial business hours or when we encounter common printer problems like paper jams, streaky prints, or other issues. This may occur once in a while, but if it becomes a recurring problem, it indicates a lack of proper maintenance for your printer. Ensuring regular and effective maintenance practices for your printer is crucial for its longevity. From regular cleaning to timely software updates, every aspect should be handled with precision for better printers repair maintenance.
In this article, we will provide you with a complete troubleshooting guide, expert tips, and answers to frequently asked questions related to printers repair. Whether you are facing printing issues at home or in the office, this article aims to equip you with the knowledge and techniques to resolve common problems. From paper jams to connectivity issues, we've got you covered. So let's get started to resolve the mysteries related to printers repair issues!
Table of Contents
- Understanding the Basics of Printers
- Common Printers Issues and Solutions
- Troubleshooting Paper Jams
- Fixing Printer Connectivity Problems
- Resolving Print Quality Problems
- Cleaning and Maintenance Tips
- Printer Software and Driver Updates
- Printers Repair Frequently Asked Questions (FAQs)
- Conclusion
Understanding the Basics of Printers
Printers have become an essential part of our daily lives, allowing us to transform digital files into tangible documents. However, understanding the basics of printers is crucial when it comes to troubleshooting and repairing them. Before we delve into specific issues, let's familiarize ourselves with the main components of a printer:
- Print Head: The print head is responsible for transferring ink or toner onto the paper.
- Paper Tray: This is where you load the paper for printing.
- Ink Cartridges or Toner: These contain the ink or toner necessary for printing.
- Control Panel: The control panel allows you to navigate the printer's settings and functions.
- Connectivity Ports: These ports enable you to connect the printer to your computer or network.
By understanding these components, you will be better equipped to diagnose and fix printer problems effectively.
Common Printers Issues and Solutions
Printers can experience various issues that hinder their functionality. Here are some common problems you may encounter and the corresponding solutions:
Paper Jams
One of the most frustrating printer issues is a paper jam. When paper gets stuck in the printer, it can disrupt the printing process and cause further complications. Overstuffing the paper tray with too many papers is a major warning sign. Each printer model has a specific limit for the number of paper sheets it can accommodate in the tray. Refer to the printer's user manual or guide to determine the recommended paper capacity for the tray.
If the issue persists despite following the guidelines, you can try the following steps.
- Step 1: Unplug the printer power source after turning it off.
- Step 2: Open the printer cover or access panel.
- Step 3: Gently remove the jammed paper, being careful not to tear it.
- Step 4: Close the printer cover and plug it back in.
- Step 5: Turn on the printer and resume printing.
Fixing Printer Connectivity Problems
Printers rely on stable connections to function correctly. If you are experiencing connectivity issues, follow these troubleshooting steps:
- Step 1: Ensure that the printer is connected to a power source and turned on.
- Step 2: Check the printer's connection to the computer or network. Check the cables are plugged in tightly.
- Step 3: Restart your printer and computer to refresh the connection.
- Step 4: Verify that the printer is set as the default printer in your computer's settings.
- Step 5: If using a wireless printer, check that the Wi-Fi network is functioning properly and that the printer is within range.
Resolving Print Quality Problems
Print quality issues can arise due to various reasons, such as clogged print heads or low ink levels. To improve print quality, consider the following steps:
- Step 1: Check the ink or toner levels. Replace or refill cartridges if necessary.
- Step 2: Run a printer cleaning cycle to clear any clogged print heads.
- Step 3: Adjust the print settings for higher quality output.
- Step 4: Use the appropriate paper type for your print job.
- Step 5: Ensure that the printer is not set to draft mode, which may compromise print quality.
Cleaning and Maintenance Tips
Regular cleaning and maintenance can significantly extend the lifespan of your printer and prevent many issues. Here are some tips to keep your printer in optimal condition:
- Clean the Print Heads: Periodically clean the print heads to prevent clogs and maintain print quality.
- Remove Dust and Debris: Use a soft, lint-free cloth to remove dust and debris from the printer's exterior and interior.
- Avoid Overfilling the Paper Tray: Overfilling the paper tray can lead to paper jams. Keep the tray filled within its recommended capacity.
- Keep the Printer Covered: If the printer is not in use for an extended period, cover it to protect it from dust and other contaminants.
- Update Firmware: Regularly check for firmware updates for your printer model and install them to benefit from bug fixes and improved performance.
Printer Software and Driver Updates
Printer software and driver updates are essential to ensure compatibility with the latest operating systems and optimize printer performance. Check the manufacturer's website or software utility for available updates. By keeping your printer software up to date, you can resolve compatibility issues and access new features.
Printers Repair Frequently Asked Questions (FAQs)
Question 1: How often should I clean my printer?
Answer: Printer cleaning frequency depends on your usage and environmental conditions. As a general guideline, it is recommended to clean the printer every three to six months.
Question 2: Why is my printer not turning on?
Answer: If your printer is not turning on, ensure that it is properly connected to a power source and that the power switch is in the "on" position. Investigate the power cable conditions, it may be damaged or loose connected.
Question 3: How to resolve printer printing blank pages issue?
Answer: If your printer is printing blank pages, it may indicate low ink levels or clogged print heads. Check the ink or toner levels and perform a print head cleaning cycle.
Question 4: How can I improve print speed?
Answer: To improve print speed, consider the following tips:
- Reduce print quality for draft or non-critical documents.
- Print in grayscale instead of color.
- Upgrade to a printer model with faster print speeds.
- Use a wired connection instead of wireless, if possible.
Question 5: What are the signs that printers repair is needed?
Answer: Signs that your printer may need repair include frequent paper jams, inconsistent print quality, error messages, or unusual noises during operation. If you encounter persistent issues, it may be time to seek professional help.
Question 6: Can I repair my printer myself or should I seek professional help?
Answer: Minor printer issues such as paper jams or print quality problems can often be resolved by following troubleshooting steps. However, for complex repairs or internal component replacements, it is advisable to seek professional help from certified technicians.
Conclusion
In conclusion, printers repair can be a daunting task, but armed with the right knowledge and troubleshooting techniques, you can tackle common issues with confidence. From resolving paper jams to optimizing print quality, we have covered the essential aspects of printer repair in this comprehensive guide. Remember to perform regular maintenance, keep your printer's software updated, and seek professional assistance when needed. By following these guidelines, you can keep your printer running smoothly and ensure uninterrupted printing for all your needs.