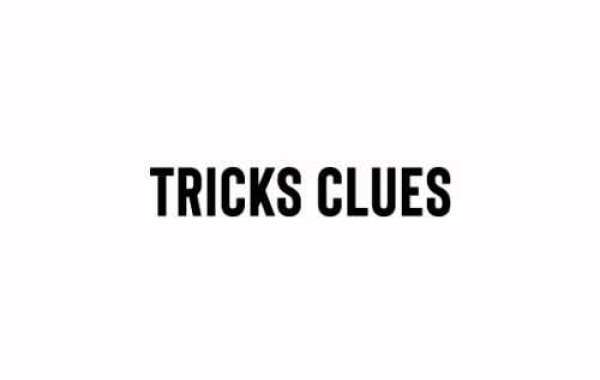Here's step by step explanation on how to delete a page in Google Docs:
- Open your Google Docs document: Go to docs.google.com and sign in to your Google account. Locate the document you want to edit and open it.
- Access the document outline (if available): If your document has an outline view displayed on the left side, click on the three-line menu icon in the top-left corner of the screen to open the outline pane. This will help you identify the page you want to delete.
- Go to the page you want to delete: Scroll through the document or use the navigation bar on the right side to locate the specific page you wish to delete. You can also use the document outline to quickly jump to the desired page.
- Select the content on the page: Click and drag your cursor over the text, images, or any other elements on the page. Make sure to select everything you want to remove. You can also use the shortcut "Ctrl + A" (Windows) or "Command + A" (Mac) to select all the content on the page.
- Delete the selected content: Once you have selected the content, press the "Backspace" key on a Windows or Chromebook keyboard, or the "Delete" key on a Mac keyboard. This action will remove the selected content from the page.
- Adjust the remaining content (if necessary): After deleting the content, check if there is any empty space remaining on the page. If needed, place your cursor at the end of the content on the previous page and press the "Backspace" or "Delete" key to remove the empty space and bring the following content up.
- Check document pagination (optional): If deleting the content caused pagination issues, such as leaving a blank page at the end, you may need to adjust the formatting or adjust the layout to resolve the problem. You can adjust margins, font sizes, or spacing to make the document flow smoothly without any undesired blank pages.
- Review and save the document: Take a moment to review your document and ensure that the page deletion has been successful. If everything looks as intended, save your document by clicking on the "File" menu at the top left corner of the screen and selecting "Save" or by using the shortcut "Ctrl + S" (Windows) or "Command + S" (Mac).
By following these detailed steps, you should be able to successfully delete a page in Google Docs. Remember to review your document carefully after the deletion to ensure that the layout and content flow as desired.