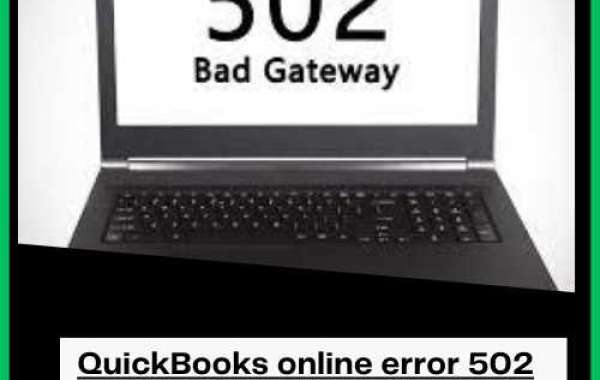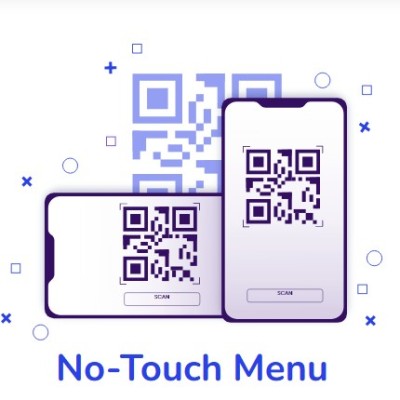QuickBooks Online Error 502 is an HTTP status code indicating that one server on the internet has received an invalid response from another. In other instances, users might report this issue when the browser’s cache is full or infected due to trojans and viruses.
Due to the occurrence of this error, the users lost their essential QuickBooks data, which might cause a loss to the company. Therefore, it is a must to overcome this error asap with the proper resolution ways explained in this post.
Thinking how to overcome QuickBooks Online Error 502 and need instant help? Give us a call at @ XXX and have a one-to-one consultation with our experts for quick resolution.
Reasons That Instigates Error 502 Bad Gateway in QuickBooks
Once you get to know the possible causes that might lead to Error 502 Bad Gateway, it becomes more convenient to resolve the issue. So, have a quick overview of the root causes that is responsible for the error; which are as follows.
The users might encounter this issue when the cache of the QuickBooks Desktop application is full.
You haven’t added the Intuit website as the Trusted website in your web browser.
Sometimes, it may happen when you haven’t removed your browser’s history for a long time.
In other instances, it may appear when active scripting is disabled in the browser’s settings.
Instances When You Encounter QuickBooks Error Code 502
Here, we have discussed different scenarios when users might end up with QuickBooks Error Code 502.
The users might come across this error while running the payroll.
While getting the most recently launched version of the QuickBooks Desktop application.
Sometimes, it may appear while signing into the QuickBooks Online application.
At the time of viewing and downloading forms in the browser.
What Should I Do To Terminate QuickBooks Online Error 502?
Wondering how to rectify QuickBooks Error 502 and unable to find the appropriate solutions? If that’s so, then you must stop worrying. Here, we have illustrated some simple troubleshooting ways to deal with this issue instantly.
Measure 1: Include Intuit as a Trusted Website in Your Browser’s Setting
Sometimes, the users won’t be able to run the QuickBooks application when you haven’t added it as a trusted website in your browser. So, to add it as a trusted website, closely apply the steps illustrated below.
Internet Explorer Users
Initially, launch Internet Explorer on your device and move to Internet Options.
After this, pick the Trusted Sites beneath the Security tab.
Tap on Sites option and include “.intuit.com”. Also, check that you have unmarked the “Require server verification (https:) for all sites in this zone” checkbox.
At last, tap on the Add option Close and hit the Ok button to accomplish the process.
Apple Safari On Mac Devices
Primarily, launch the Safari browser on your device and insert “intuit.com” within the search field.
After this, move to the Bookmarks option, followed by Add Bookmark.
Now, navigate to the Add this Page drop-down menu and pick the Top Sites option followed by the Add option.
Measure 2: Remove the Unwanted Browser’s Cache and Cookies
If you are still receiving QuickBooks Accounting Software, you must delete the unwanted browser’s cache and cookies to fix the issue.
Users of Google Chrome
Start by launching Google Chrome on your device and then hit on the three vertically placed dots from the top-right corner.
After this, choose the More Tools option and hit the Clear Browsing Data.
Thereon, you must ensure you have chosen the All Time option from the Time-Range drop-down menu list.
You must mark the Browsing History, Cookies, and Other Site Data checkboxes. Also, you must place the tick-mark next to the Cached Images and Files checkbox.
Now, hit the Clear Data button and end the entire process.
Users of Mozilla Firefox
Launch Mozilla Firefox on your computer and hit the three bars from the top-right corner.
After this, choose Options and then hit the Privacy and Security tab.
Thereon put a tick-mark next to the Cookies and Site Data and Cached Web Content checkboxes.
At last, hit the Clear button to accomplish the process.
Users of Internet Explorer
Launch the Internet Explorer on your device, and hit the Tools option followed by the Internet Options.
Now, navigate to the Delete option available below the General tab.
Next, make sure you have marked the “Temporary Internet Files” and “Cookies” checkboxes.
Measure 3: Check the Active Scripting Settings in Internet Explorer
Here, we have illustrated the stepwise instructions to active scripting in Internet Explorer. Have a glimpse at them carefully.
Launch Internet Explorer on your device and choose Internet Options, followed by the Tools menu.
Now, you must head toward the Internet icon located beneath the Security tab.
Afterwards, you are supposed to opt for the Custom level and then hit Enable for Active Scripting.
Finally, hover your cursor over the OK button to complete the task.
Measure 4: Get the Recent Transactions Downloaded Directly
Go through the instructions given below to download the most recent transactions.
Primarily, you must go to the Banking menu and then proceed further.
After this, pick the Account that is to be updated.
Finally, you must tap the Update tab to end the process.
If you notice that there are any duplicate entries, there might be the possibility that the bank has sent you twice. This situation mainly arises after the maintenance updates happen. However, there you can remove the transactions from the Download Transactions page. To do so, have a look at the procedure given below.
Move back to the Banking page to initiate the process.
After this, navigate to the Review tab and place a tick-mark next to the checkbox of the duplicate entry.
Now, hit the Batch Actions tab and then exclude the selected one.
Measure 5: Open the QuickBooks Application Via Web Browser
In case, if you are still struggling with the issue, you must try to launch the QuickBooks application through the web browser. The steps for opening the application are described below; look at it.
Initially, you must reach the official website of Intuit and then login with the appropriate login credentials.
After this, hit the Help icon and then select the highlighted Contact Us option.
Then, you will receive the message stating, “What can we help you with?’ on your computer screen.
Thereon, you must choose the Let’s Talk option. Otherwise, you may opt for the “Start Messaging” or “Get a Callback” option.
Final Thoughts!!
With this, we conclude this post and hope you have gained enough information to instantly overcome QuickBooks Online Error 502. However, if you are still struggling with the issue, you can have a conversation with our professionals via the live chat option to get help. Apart from this, you can also send mail explaining your query to our professionals and obtain a quick resolution within no time. Our professionals will assist you with the simple resolution methods that will help you tackle the issue.