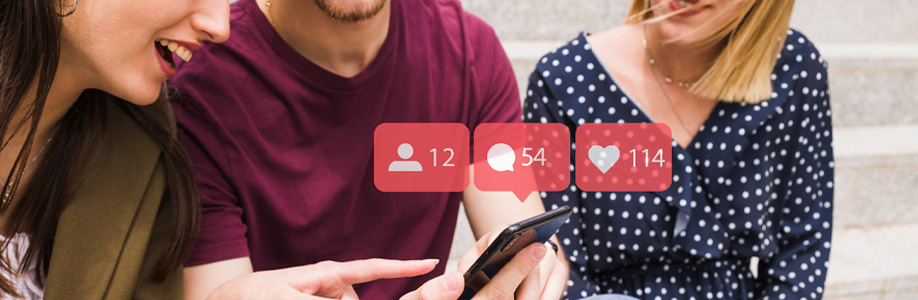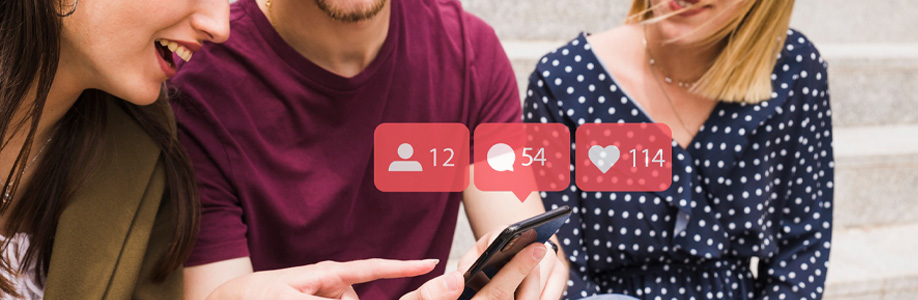Uninstalling Microsoft Teams on a Mac is essential for freeing up space and ensuring no residual files impact your system's performance. Here’s a step-by-step guide to completely remove Microsoft Teams from your Mac:
Quit Microsoft Teams: Ensure the application is not running. Right-click the Teams icon in the Dock and select "Quit," or use Command + Q.
Move Microsoft Teams to Trash:
Open Finder and navigate to the Applications folder.
Locate the Microsoft Teams app.
Drag the app to the Trash icon in the Dock or right-click and select "Move to Trash."
Delete Associated Files:
Open Finder, press Shift + Command + G to open the "Go to Folder" dialog.
Enter ~/Library and press Enter.
Delete any Microsoft Teams files and folders found in the following directories:
~/Library/Application Support/Microsoft/Teams
~/Library/Caches/com.microsoft.teams
~/Library/Preferences/com.microsoft.teams.plist
~/Library/Logs/Microsoft Teams
~/Library/Cookies/com.microsoft.teams.binarycookies
Empty the Trash: Right-click the Trash icon in the Dock and select "Empty Trash" to permanently remove Microsoft Teams and all associated files.
Restart Your Mac: Restart your computer to ensure all changes take effect and any remaining traces are cleared.
https://www.macube.com/how-to/uninstall-teams-mac.html
By following these steps, you can effectively uninstall Microsoft Teams from your Mac, ensuring a clean and optimized system.