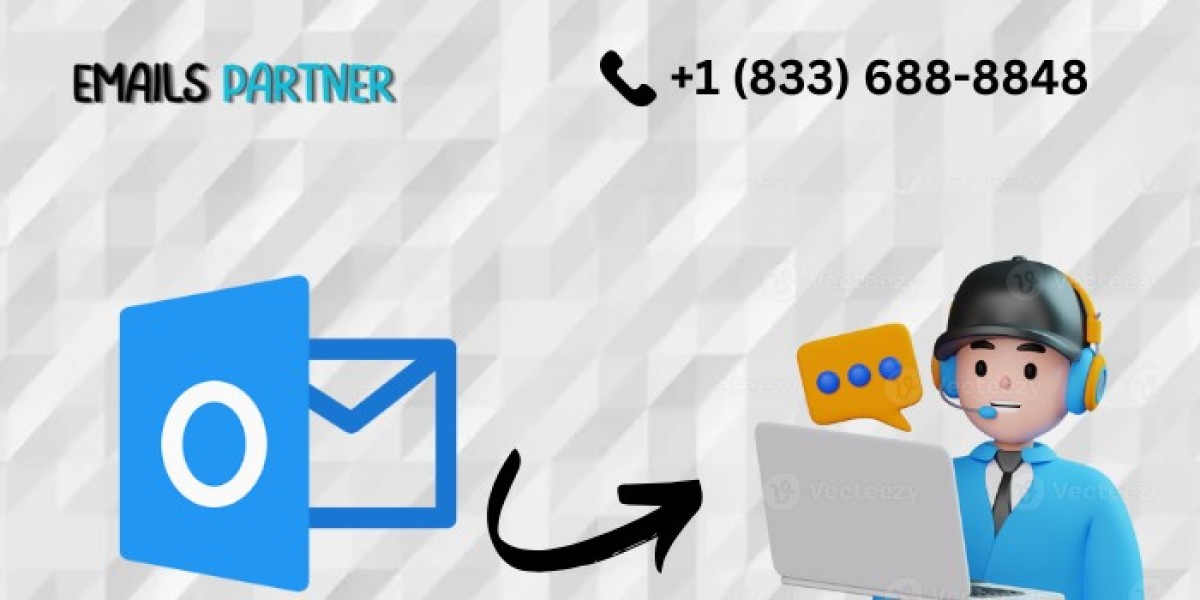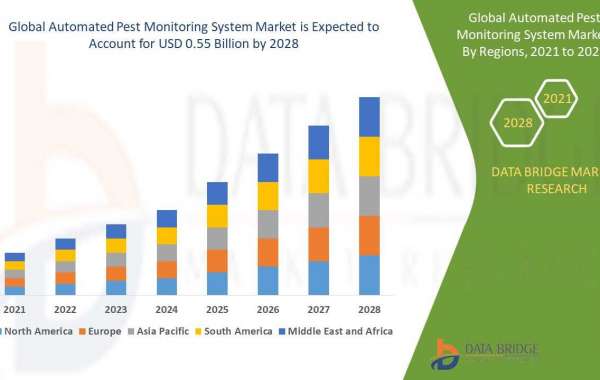Hotmail, a popular email service now integrated into Outlook, has been a reliable choice for many users. However, technical glitches can arise, especially when using Hotmail on Mac Mail. If you're facing issues and wondering how to fix Hotmail not working on Mac Mail, this guide will walk you through the steps to resolve the problem. From troubleshooting account settings to checking server configurations, we cover it all.
Common Issues When Hotmail Doesn’t Work on Mac Mail
Before jumping into the solutions, it’s essential to understand the common issues users face when Hotmail stops functioning on Mac Mail. Identifying the root cause makes it easier to address the problem effectively.
- Incorrect Account Settings: Incorrect incoming and outgoing server settings often prevent Mac Mail from syncing with Hotmail.
- Outdated Mac Mail Version: Using an outdated version of the Mac Mail app can lead to compatibility issues.
- Authentication Problems: A failure in the authentication process might stop Mac Mail from connecting to the Hotmail server.
- Network Connectivity Issues: Poor or unstable internet connections can disrupt syncing between Hotmail and Mac Mail.
- Blocked Account: Sometimes, Microsoft temporarily blocks accounts for security reasons.
- Server Downtime: Microsoft servers might experience downtime, affecting the functionality of Hotmail.
Step-by-Step Guide to Fix Hotmail Not Working on Mac Mail
Follow these steps to resolve the issue and restore seamless email communication.
1. Check Internet Connection
A stable internet connection is crucial for syncing emails. Here’s what to do:
- Ensure your Mac is connected to a reliable Wi-Fi network.
- Test the internet speed using online tools.
- Restart your router if the connection is slow or intermittent.
2. Update Mac Mail
Using an outdated version of Mac Mail can cause syncing issues. Update the app by:
- Going to the App Store.
- Searching for Mail and checking for available updates.
- Installing the latest version if an update is available.
3. Verify Hotmail Account Settings
Incorrect account settings are one of the primary reasons Hotmail doesn’t work on Mac Mail. Ensure the following:
- Incoming Mail Server:
- Server:
imap-mail.outlook.com - Port: 993
- Security: SSL/TLS
- Outgoing Mail Server:
- Server:
smtp-mail.outlook.com - Port: 587
- Security: SSL/TLS
- Verify your email address and password in the settings.
4. Re-authenticate Your Account
Authentication errors can prevent Mac Mail from accessing your Hotmail account. To fix this:
- Open System Preferences on your Mac.
- Navigate to Internet Accounts.
- Select your Hotmail account and re-enter the password.
5. Remove and Re-add Hotmail Account
Sometimes, removing and re-adding your Hotmail account resolves persistent issues. Follow these steps:
- Open System Preferences and go to Internet Accounts.
- Select your Hotmail account and click on the Minus (-) button to remove it.
- Click on the Plus (+) button and choose Outlook.com.
- Sign in with your Hotmail credentials and configure the account again.
6. Disable Two-Factor Authentication Temporarily
Two-factor authentication (2FA) can sometimes interfere with email syncing. Disable it temporarily by:
- Logging into your Hotmail account via a web browser.
- Navigating to Account Security.
- Turning off 2FA and retrying the Mac Mail setup.
Note: Don’t forget to enable 2FA after resolving the issue to keep your account secure.
7. Clear Cache and Cookies on Mac Mail
Accumulated cache and cookies might be causing the problem. To clear them:
- Close the Mac Mail app.
- Go to Finder and navigate to
~/Library/Caches/. - Locate the Mac Mail cache folder and delete it.
- Reopen the Mac Mail app and check if the issue is resolved.
8. Check Microsoft Server Status
Sometimes, the issue might not be on your end. Visit the Microsoft Service Status page to check if Hotmail servers are down.
9. Adjust Firewall and Security Settings
Your Mac’s firewall settings might block Hotmail connections. Here’s how to fix it:
- Go to System Preferences and click on Security & Privacy.
- Select the Firewall tab and click Firewall Options.
- Add Mac Mail to the list of allowed apps.
10. Use the Outlook App as an Alternative
If all else fails, consider using the official Outlook app for Mac. It’s specifically designed for Hotmail and offers better compatibility.
Preventing Future Issues with Hotmail on Mac Mail
To avoid encountering similar problems in the future, follow these best practices:
- Keep Apps Updated: Regularly update Mac Mail and your operating system to ensure compatibility.
- Use Strong Passwords: A strong password enhances account security and minimizes the risk of unauthorized access.
- Monitor Account Activity: Check for suspicious activity in your Hotmail account and act promptly if needed.
- Backup Emails: Regularly back up your emails to avoid data loss during technical issues.
- Maintain a Stable Network: Ensure a reliable internet connection, especially when using email services.
When to Contact Support
If the problem persists despite following the above steps, it might be time to seek professional help. Contact:
- Microsoft Support: For account-related issues and server problems.
- Apple Support: For troubleshooting the Mac Mail app.
Provide detailed information about the issue, including error messages and the steps you’ve already tried, to expedite the resolution process.
Conclusion
Fixing Hotmail not working on Mac Mail requires identifying the root cause and implementing the appropriate solution. From checking account settings to clearing cache and updating apps, these steps ensure a smooth email experience. If the problem persists, don’t hesitate to contact Microsoft or Apple support. By following this comprehensive guide, you’ll be able to resolve the issue effectively and maintain seamless communication. For more assistance, reach out to the Emails Partner Team for expert advice on managing your email accounts.