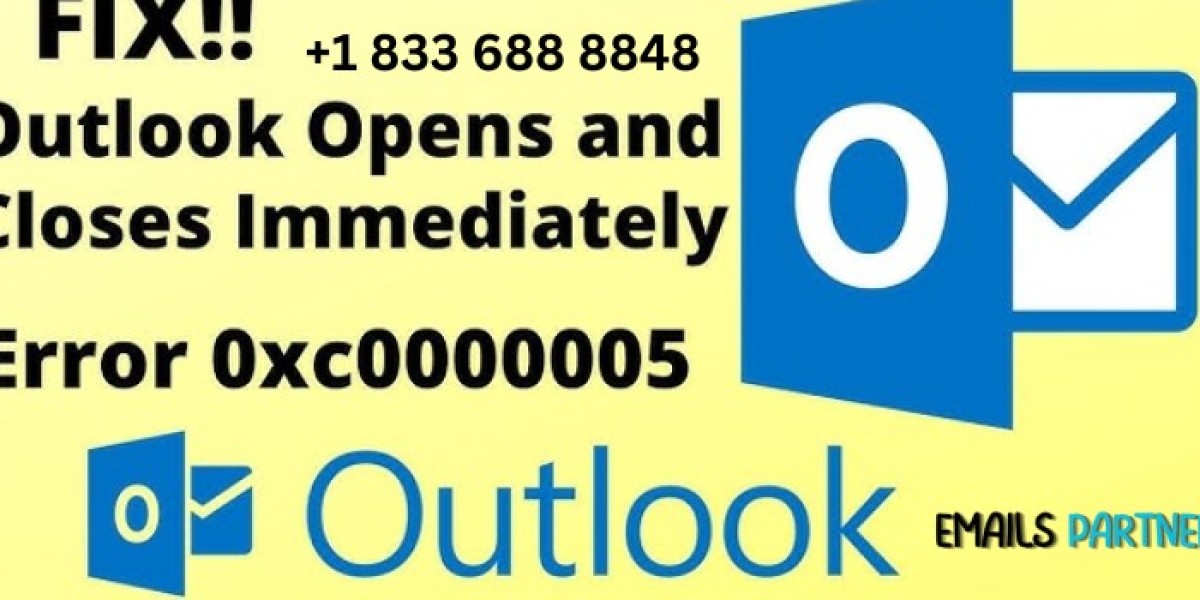Outlook Error 0xc0000005 is a common issue that many Microsoft Outlook users encounter when trying to launch or use the application. This error usually results in Outlook crashing or freezing, leaving users unable to access their emails or calendar events. In this article, we will explore the causes of Outlook Error 0xc0000005, provide troubleshooting steps, and offer tips to resolve the issue efficiently. Whether you are an individual user or an IT professional managing multiple systems, this guide will help you navigate through the issue and get Outlook back to working smoothly.
What is Outlook Error 0xc0000005?
Outlook Error 0xc0000005 is typically an "Access Violation Error" or "Application Error" that occurs when Outlook encounters issues accessing necessary resources, such as files or memory. This error may cause the application to crash unexpectedly, preventing users from using its features like email management, calendar scheduling, or task assignments. The error code usually appears during startup, or while performing tasks, such as sending or receiving emails, and often results in a complete application freeze or shutdown.
Common Causes of Outlook Error 0xc0000005
To properly address Outlook Error 0xc0000005, it is crucial to understand its root causes. The error may be triggered by several factors:
1. Corrupted Outlook Profile
Outlook profiles contain essential data related to your account settings, email preferences, and configurations. A corrupted profile can prevent Outlook from functioning properly, leading to the 0xc0000005 error. This can happen due to improper shutdowns, software conflicts, or interruptions during an update.
2. Corrupted Outlook Installation
Issues with Outlook’s installation files, whether due to partial installations, updates that didn’t complete properly, or corrupted files, can cause the application to fail to launch and trigger error 0xc0000005.
3. Faulty Add-ins
Outlook supports various third-party add-ins designed to enhance its functionality. However, these add-ins can sometimes conflict with Outlook itself, especially after a software update. Faulty or incompatible add-ins can cause the program to crash, leading to the appearance of this error.
4. Windows System File Corruption
Corrupted system files in Windows, especially those related to memory management, can also trigger errors in applications like Outlook. These issues can arise due to improper system shutdowns, virus infections, or problems during Windows updates.
5. Conflicting Software or Antivirus Programs
Security software, firewalls, or other applications running in the background can sometimes interfere with Outlook’s operation. Antivirus programs, in particular, are known to cause compatibility issues with Outlook, preventing the application from accessing network resources.
6. Outdated or Incompatible Drivers
Outdated or incompatible graphics, audio, or other hardware drivers can interfere with Outlook’s performance, potentially leading to system instability and errors like 0xc0000005.
Symptoms of Outlook Error 0xc0000005
Recognizing the symptoms of Outlook Error 0xc0000005 is essential in troubleshooting and resolving the issue. Common signs include:
- Outlook crashes or freezes during startup.
- A dialog box displaying the error code "0xc0000005" appears.
- Outlook fails to load your emails or calendar after launching.
- Random crashes occur while using Outlook, causing temporary or permanent shutdowns.
- An inability to send or receive emails.
If you notice these symptoms, it is highly likely that Outlook Error 0xc0000005 is at the root of the problem.
How to Fix Outlook Error 0xc0000005
There are several steps you can take to resolve Outlook Error 0xc0000005. Below are some effective troubleshooting methods to fix the issue.
1. Start Outlook in Safe Mode
Starting Outlook in Safe Mode disables unnecessary add-ins and customizations, which can help isolate the cause of the error. If Outlook works fine in Safe Mode, the issue is likely related to an add-in or customization.
Steps to start Outlook in Safe Mode:
- Press
Windows + Rto open the Run dialog box. - Type
outlook.exe /safeand press Enter. - If Outlook starts without the error, it’s an indication that add-ins may be causing the issue.
To disable add-ins, navigate to File > Options > Add-ins, and uncheck the add-ins one by one to identify the culprit.
2. Repair Microsoft Office Installation
Corrupt installation files are another potential cause of the error. Running a repair on the Microsoft Office suite can fix broken files and restore Outlook to its proper function.
Steps to repair Microsoft Office:
- Open Control Panel and go to Programs > Programs and Features.
- Locate Microsoft Office in the list, select it, and click Change.
- Choose Repair and follow the on-screen instructions.
The repair process might take some time, but it will check and replace any corrupted files associated with the Office installation.
3. Create a New Outlook Profile
If your Outlook profile is corrupted, creating a new one may resolve the error. A fresh profile can eliminate any issues related to old settings, preferences, or configurations.
Steps to create a new profile:
- Open Control Panel and click on Mail.
- Click Show Profiles, then select Add.
- Enter a new profile name and set up your email account as usual.
- Select the newly created profile as the default one.
Once the new profile is set, open Outlook and check if the error is resolved.
4. Run System File Checker (SFC) Scan
System file corruption in Windows can contribute to Outlook crashes. Running the System File Checker (SFC) tool can help identify and repair corrupted system files.
Steps to run SFC:
- Press
Windows + Xand select Command Prompt (Admin). - Type
sfc /scannowand press Enter. - Wait for the scan to complete, and follow any instructions to fix detected issues.
5. Update Outlook and Windows
Outdated software versions can lead to compatibility issues. Ensure that both Outlook and Windows are fully updated to avoid conflicts that could trigger the error.
Steps to update Outlook:
- Open Outlook and click File > Office Account > Update Options.
- Select Update Now to check for and install any available updates.
Steps to update Windows:
- Open Settings and go to Update & Security.
- Click Check for Updates and install any updates that are available.
6. Temporarily Disable Antivirus Software
Sometimes, security software can block Outlook’s processes, resulting in errors. Temporarily disabling your antivirus can help determine if it is causing the issue.
Steps to disable antivirus:
- Open your antivirus program and locate the disable option.
- Disable the antivirus protection temporarily and try starting Outlook again.
- If Outlook opens without errors, consider updating or configuring your antivirus to whitelist Outlook.
7. Perform a System Restore
If the error started occurring after a recent Windows update or installation, performing a system restore to a point before the error appeared may resolve the issue.
Steps to perform a system restore:
- Open Control Panel and select System and Security > System.
- Click on System Protection and then System Restore.
- Choose a restore point that predates the error and follow the on-screen instructions.
Preventing Outlook Error 0xc0000005
While errors like 0xc0000005 are sometimes unavoidable, there are several measures you can take to reduce the risk of encountering this issue in the future:
- Keep Software Updated – Regular updates for both Microsoft Office and Windows will ensure compatibility and reduce the chances of encountering errors.
- Limit Add-ins – Use only essential add-ins and periodically review them to avoid conflicts with Outlook.
- Run Regular Security Scans – Keep your computer free from malware and viruses, which can corrupt system files and cause issues with Outlook.
- Backup Outlook Data – Regularly back up your Outlook data to prevent loss in case of unexpected crashes or errors.
Conclusion
Outlook Error 0xc0000005 can be a frustrating problem, but understanding its causes and following the troubleshooting steps outlined in this article can help you resolve it quickly. Whether the issue is related to corrupted profiles, faulty add-ins, or system corruption, there are effective solutions available.
By staying on top of updates, monitoring your system for software conflicts, and practicing good maintenance habits, you can avoid facing the same issue in the future.
The Emails Partner Team recommends regularly backing up your Outlook data, running system scans, and ensuring your Outlook and Windows installations are up to date. With the right approach, you can minimize disruptions and keep Outlook running smoothly for all your communication needs.