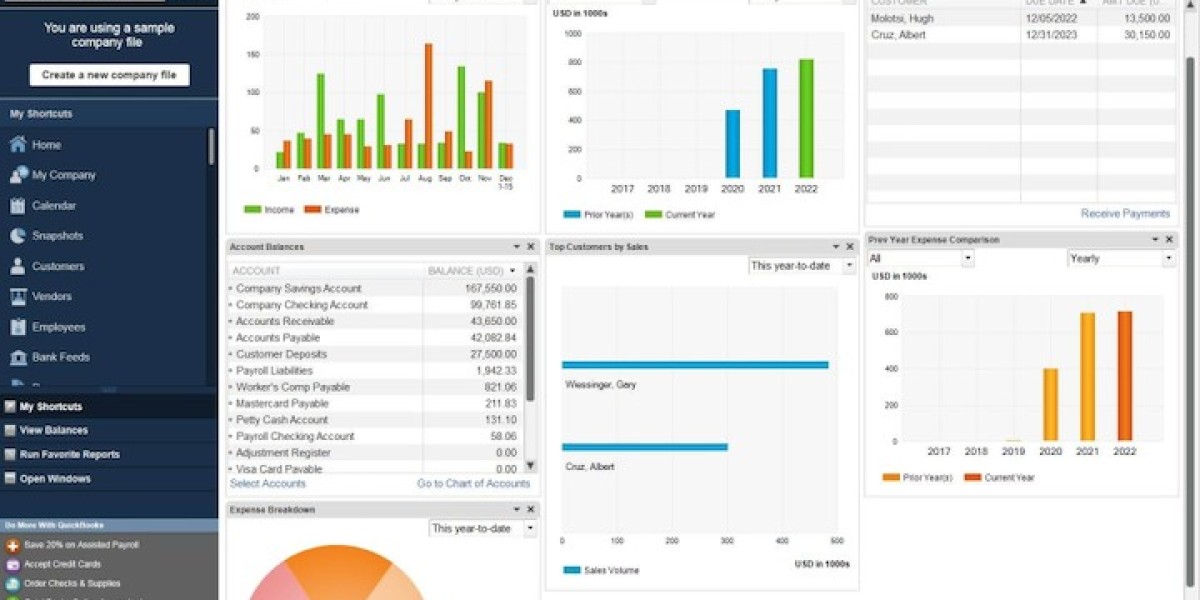Protecting your business’s financial data is essential, and QuickBooks provides robust tools for backing up and restoring data to ensure it remains secure. Regular backups prevent data loss caused by hardware failure, software issues, or unexpected disruptions. This guide explains how to efficiently back up and restore your QuickBooks Desktop and Online data, along with best practices to ensure your information stays safe.
Why Backing Up QuickBooks Data is Crucial
A business’s financial records are the backbone of operations, and losing this data can lead to severe setbacks. With backups, you reduce risks and ensure that your business continues operating without interruptions in case of data corruption or system failures.
Key Benefits of Backing Up QuickBooks Data:
- Data Protection: Prevents loss due to hardware or software failures.
- Disaster Recovery: Restores business continuity after unexpected disruptions.
- Compliance Support: Ensures that essential financial records are maintained for audits and tax reporting.
1. How to Back Up QuickBooks Desktop Data
QuickBooks Desktop offers built-in features to create local or cloud backups of your company files. Here's how you can back up your data:
Step-by-Step Backup Process:
- Open QuickBooks Desktop and log into your company file.
- Go to File > Back Up Company > Create Local Backup.
- Choose between Local Backup (stored on your computer or external drive) or Online Backup through Intuit’s services.
- Click Options to set preferences, such as the backup location and reminders.
- Save your backup file (.QBB) to a secure location, such as an external hard drive or cloud storage.
Best Practices for Local Backup:
- Store copies off-site to protect against physical disasters.
- Set automatic backups to ensure regular data protection.
- Use encryption to secure your backup files from unauthorized access.
2. How to Restore QuickBooks Desktop Data
If your data becomes corrupted or lost, you can restore it using a previous backup.
Steps to Restore a Backup:
- Open QuickBooks Desktop and go to File > Open or Restore Company.
- Select Restore a Backup Copy and click Next.
- Choose Local Backup or Online Backup depending on where your data is saved.
- Browse for the backup file (.QBB) and click Open.
- Follow the prompts to restore the file and ensure everything is functioning correctly.
3. Backing Up QuickBooks Online Data
While QuickBooks Online automatically backs up your data on Intuit’s servers, it’s still a good idea to create your own backups for additional security. There are tools and services available that allow you to export data from QuickBooks Online.
How to Export Data from QuickBooks Online:
- Log into QuickBooks Online and go to Settings > Export Data.
- Choose the data types you want to export, such as reports, lists, and transactions.
- Download the data in Excel or CSV format and save it securely.
Best Practices for QuickBooks Online Backups:
- Use third-party backup services that integrate with QuickBooks Online for automated backups.
- Regularly export and store key reports, such as profit and loss statements and balance sheets.
- Monitor backups to ensure they are complete and error-free.
4. Restoring Data in QuickBooks Online
Restoring data in QuickBooks Online is slightly different since it relies on exported files or third-party tools. You can import lists and transactions back into your QuickBooks Online account when needed.
Steps to Restore Data in QuickBooks Online:
- Go to Settings > Import Data.
- Select the type of data you want to import (e.g., customers, vendors, or invoices).
- Upload the CSV or Excel file containing your data.
- Map the fields correctly to ensure the information imports accurately.
- Review the data before completing the import process.
5. Best Practices for Backing Up and Restoring Data
- Schedule Regular Backups: Create a backup schedule to ensure consistent data protection.
- Test Restorations Periodically: Regularly restore backups to verify they are complete and error-free.
- Store Backups in Multiple Locations: Use both local storage and cloud services to safeguard data.
- Use Password Protection: Secure backup files with strong passwords to prevent unauthorized access.
- Keep Software Updated: Ensure QuickBooks is running the latest version to avoid compatibility issues with backups.
6. Using Cloud Backup Services for Extra Security
For businesses looking for added protection, cloud backup services provide automated backups and secure off-site storage. QuickBooks Desktop integrates with Intuit’s Online Backup Service, while QuickBooks Online users can rely on third-party apps for enhanced data management.
Benefits of Cloud Backup Services:
- Automatic Backups: Set up scheduled backups without manual intervention.
- Remote Access: Restore files from anywhere with internet access.
- Disaster Recovery: Cloud backups protect against physical disasters like fire or theft.
7. Troubleshooting Backup and Restoration Issues
Occasionally, you may encounter issues during backup or restoration. Here are solutions to common problems:
1. Backup File Won’t Open
- Solution: Ensure the backup file isn’t corrupted and that it was created with the same QuickBooks version you are using.
2. Error Message During Restoration
- Solution: Verify that the backup file is not read-only and that you have full permissions to access it.
3. Online Backup Failed
- Solution: Check your internet connection and ensure the backup service is correctly linked to QuickBooks.
Conclusion
Backing up and restoring QuickBooks data ensures business continuity and protects against data loss. Whether you’re using QuickBooks Desktop or QuickBooks Online, creating regular backups is essential to safeguard your financial records. By following the best practices outlined in this guide, you can efficiently manage backups, store them securely, and restore data without complications when needed.