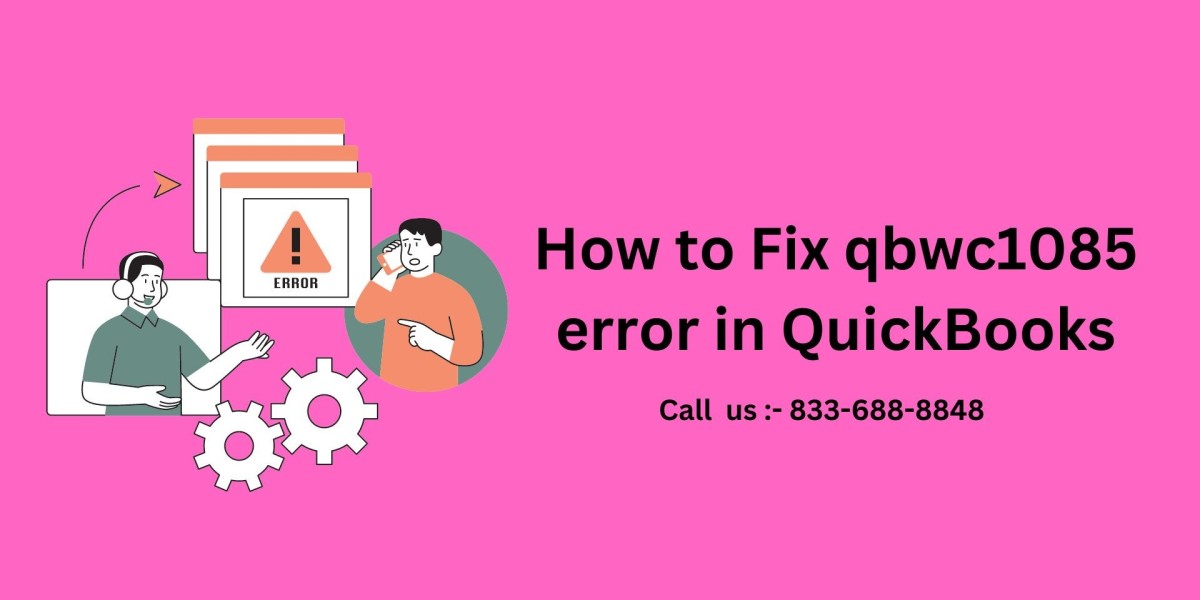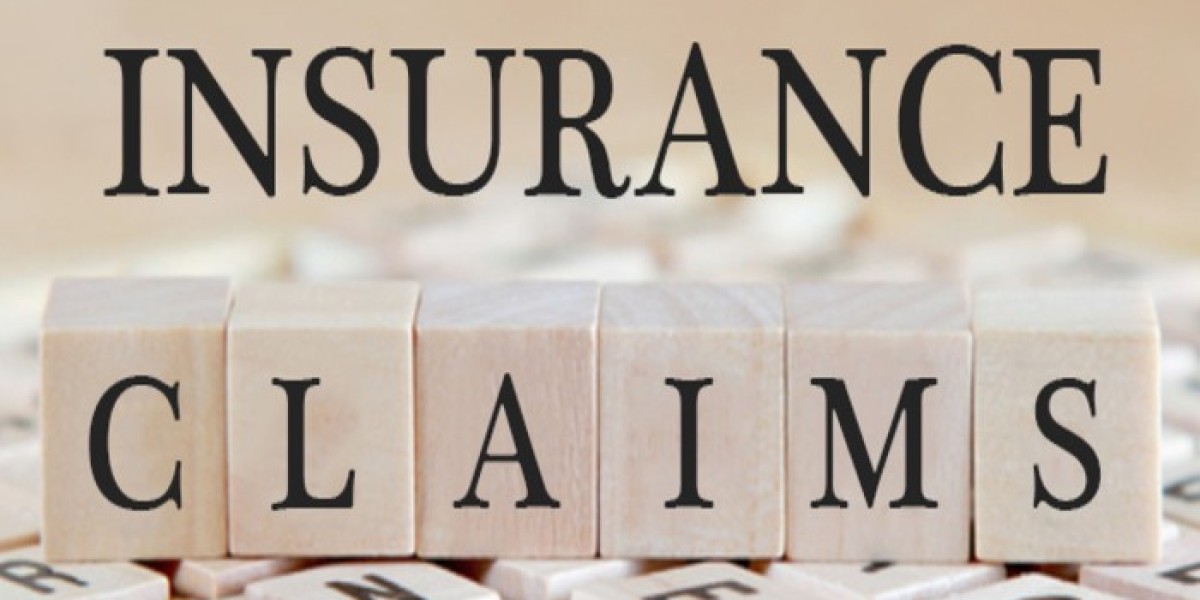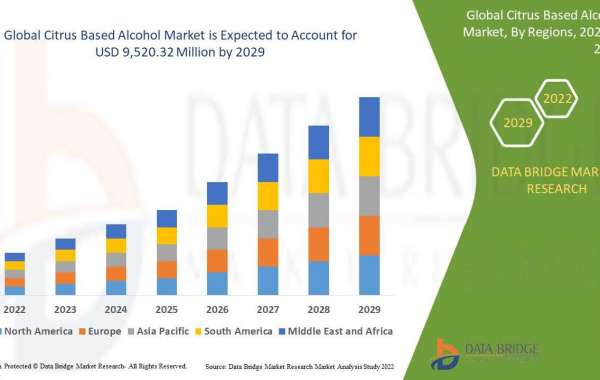Quick Books is a widely trusted accounting solution, used by millions of businesses for managing their financial tasks, payroll, and invoicing. However, like any software, it sometimes runs into errors that can disrupt operations. One such common issue is the How to Fix qbwc1085 error in QuickBooks. This error is related to the Quick Books Web Connector and often causes a pop-up error message when starting Quick Books. In this comprehensive guide, we will break down everything you need to know about the QBWC1085 error, its causes, and step-by-step solutions to resolve it.
What is QBWC1085 Error in Quick Books?
The QBWC1085 error occurs when there is an issue with the Quick Books Web Connector (QBWC). The Web Connector is a Windows application that allows data sharing between Quick Books Desktop and web-based applications. This error is often seen when the QBWC file gets damaged or is unable to access its configuration file, causing Quick Books to throw an error message like:
- “QBWC1085: Unable to write to the log file. QuickBooks will open without writing to the log file.”
- “QBWC1085: There was a problem with the log file of the QuickBooks Web Connector.”
When this error occurs, it may disrupt the synchronization process between Quick Books and third-party applications, which could negatively impact business operations if left unresolved.
Common Causes of QBWC1085 Error
Several factors can trigger the QBWC1085 error in Quick Books. Below are some of the most common causes:
- Corrupted Web Connector Log File: If the log file for the Web Connector becomes corrupted or unreadable, it can lead to this error.
- Improper Configuration of Web Connector: Misconfiguration in the Quick Books Web Connector can trigger QBWC1085 error messages.
- Malfunctioning Quick Books Web Connector: When the Web Connector itself is damaged or unable to perform its tasks, it leads to synchronization errors.
- Incorrect Startup Settings: When Quick Books is set to automatically run on startup, it may try to run the Web Connector improperly, leading to the error.
- Communication Issues Between Quick Books and Web-Based Applications: The error could also occur due to interrupted communication between Quick Books and third-party applications integrated via the Web Connector.
Symptoms of QBWC1085 Error in Quick Books
Recognizing the symptoms of QBWC1085 error can help you quickly identify and address the issue. Common signs include:
- Error messages such as "QBWC1085: There was a problem with the QuickBooks Web Connector log file."
- Quick Books fails to sync data with third-party web applications.
- Quick Books Desktop opens but does not connect with the Web Connector.
- System slowdown when trying to access applications linked to Quick Books.
- The Web Connector may fail to launch or open a blank screen.
These symptoms can hinder the smooth operation of your financial tasks, so it’s important to resolve the error promptly.
Step-by-Step Solutions to Fix QBWC1085 Error
Let’s walk through several solutions that can help you resolve the QBWC1085 error in Quick Books Desktop.
Solution 1: Disable Quick Books Web Connector from Startup
If you do not need the Web Connector, disabling it can stop the QBWC1085 error from occurring. Follow these steps to disable the Web Connector:
- Press the Windows + R keys on your keyboard to open the Run window.
- Type MSCONFIG in the Run box and press Enter.
- Go to the Startup tab.
- Find Quick Books Web Connector from the list and uncheck it.
- Click Apply and then OK.
- Restart your computer for the changes to take effect.
This solution is recommended if you are not using any third-party web-based services with Quick Books. It will prevent the Web Connector from trying to launch at startup, thus eliminating the error.
Solution 2: Rename or Delete the Web Connector Log File
The QBWC1085 error is often caused by a corrupt Web Connector log file. Renaming or deleting this file will allow the Quick Books Web Connector to generate a new log file and potentially fix the issue.
- Close Quick Books Desktop completely.
- Navigate to the folder where the Web Connector log file is stored:
- Path: **C:\ProgramData\Intuit\QBWebConnector\log**.
- Find the file named QWCLOG.TXT.
- Rename the file to something like QWCLOGOLD.TXT or simply delete the file.
- Reopen Quick Books Desktop and the Web Connector.
This process should generate a new log file for the Web Connector and eliminate the QBWC1085 error.
Solution 3: Reinstall Quick Books Web Connector
If renaming the log file does not resolve the issue, try reinstalling the Quick Books Web Connector. Reinstalling the Web Connector can fix any corrupt files or issues with its installation.
- Press Windows + R keys and type Control Panel, then press Enter.
- Navigate to Programs and Features.
- Scroll down and find Quick Books Web Connector.
- Right-click and select Uninstall.
- After the uninstallation is complete, restart your computer.
- Download the latest version of Quick Books Web Connector from the official Quick Books website.
- Install the Web Connector and restart Quick Books Desktop.
Once reinstalled, the Web Connector should function properly, and the QBWC1085 error should no longer appear.
Solution 4: Manually Remove Web Connector from the System
If you are not using the Quick Books Web Connector at all, you can manually remove it from your system to permanently eliminate the error. Here's how:
- Navigate to C:\Program Files (x86)\Common Files\Intuit\Quick Books.
- Locate the Web Connector folder and delete it.
- Open Quick Books Desktop to ensure it operates correctly without the Web Connector.
By removing the Web Connector completely, you will no longer experience QBWC1085 error messages related to the log file.
Solution 5: Edit Quick Books Web Connector File (.qbw) Configuration
Another possible solution is to edit the .qbw configuration file used by the Web Connector to fix any issues in its settings.
- Navigate to the C:\ProgramData\Intuit\QBWebConnector directory.
- Find the .qbw file associated with the problematic connection.
- Open the file using a text editor like Notepad.
- Look for any errors in the configuration settings and correct them as necessary.
- Save the file and restart the Quick Books Web Connector.
This solution ensures that any misconfigurations that might have triggered the error are addressed.
Solution 6: Contact Quick Books Support
If you have tried all the solutions above and the QBWC1085 error persists, it may be time to contact Quick Books Support. There may be a deeper issue with the Web Connector or its integration with third-party applications that requires professional troubleshooting.
How to Prevent QBWC1085 Error in the Future
To prevent encountering the QBWC1085 error in the future, consider the following preventive measures:
- Regularly Update Quick Books: Ensure that both Quick Books Desktop and the Web Connector are updated to their latest versions to avoid compatibility issues.
- Backup Web Connector Files: Periodically backup important Web Connector configuration files to quickly restore them in case of corruption.
- Check Third-Party Integration: Ensure that any third-party applications integrated with Quick Books are configured correctly to avoid errors during synchronization.
Conclusion
The QBWC1085 error can be a frustrating issue, particularly for businesses relying on the Quick Books Web Connector for data synchronization. However, with the right troubleshooting steps—such as renaming the log file, reinstalling the Web Connector, or disabling it altogether—this error can be quickly resolved. By following the solutions outlined in this guide, you should be able to fix the QBWC1085 error and restore smooth functionality to your Quick Books Desktop.
Read More : Accounting and Bookkeeping Services