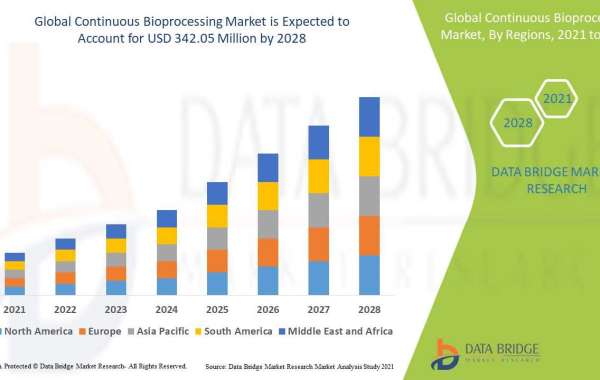When your Mac encounters a stubbornly unresponsive application, knowing how to force quit mac can be a lifesaver. This guide explores effective methods for force quitting Adobe Creative Cloud, Microsoft Office, and other troublesome apps. Whether you're a designer, a writer, or simply a Mac user facing these issues, understanding these techniques can streamline your workflow and prevent frustration.
Understanding Force Quit on Mac
Force quitting an application on macOS involves shutting down an unresponsive program forcefully. This action is necessary when standard methods of closing an app, such as clicking the close button, fail to work due to the app freezing or becoming unresponsive.
How to Force Quit Apps on Mac
Using Keyboard Shortcuts:
Press Command + Option + Escape simultaneously to open the Force Quit Applications window.
Select the app you want to quit from the list, then click Force Quit.
Using the Apple Menu:
Click on the Apple menu () in the top-left corner of your screen.
Select Force Quit from the dropdown menu.
Choose the application you wish to force quit from the list and click Force Quit.
Troubleshooting Specific Apps
1. Adobe Creative Cloud
Adobe Creative Cloud applications are essential for creative professionals but can sometimes become unresponsive.
Step 1: Attempt to save your work in the Adobe application.
Step 2: Use the Command + Option + Escape shortcut to bring up the Force Quit Applications window.
Step 3: Select the Adobe Creative Cloud app and click Force Quit.
2. Microsoft Office Suite
Microsoft Office apps like Word, Excel, and PowerPoint are widely used for productivity tasks but can also freeze occasionally.
Step 1: Save any unsaved documents.
Step 2: Access the Force Quit Applications window using Command + Option + Escape.
Step 3: Choose the Microsoft Office app that is unresponsive and click Force Quit.
3. Other Troublesome Apps
Sometimes, non-native or less commonly used apps can also freeze on macOS.
Step 1: Try to save your work if possible.
Step 2: Use the Command + Option + Escape shortcut to open the Force Quit Applications window.
Step 3: Locate the problematic app and force quit it by clicking Force Quit.
Preventative Measures
To minimize the need for force quitting apps on your Mac, consider these preventative measures:
Regular Updates: Keep your macOS and applications up to date to ensure compatibility and stability.
System Resources: Monitor system resources and close unused apps to free up memory and processing power.
Backup Your Work: Regularly save your work to prevent data loss in the event of an app crash.
Conclusion
Mastering the art of force quitting specific apps on your Mac, such as Adobe Creative Cloud and Microsoft Office, empowers you to efficiently troubleshoot and resume your work without delays. By following these steps and adopting preventative measures, you can maintain a smoother and more productive workflow on your Mac, even when faced with unresponsive applications.
Remember, while force quitting is a powerful tool, it should be used sparingly and as a last resort to avoid potential data loss or other issues. With these techniques at your disposal, you can navigate through app freezes with confidence, ensuring your Mac remains a reliable tool for your daily tasks.