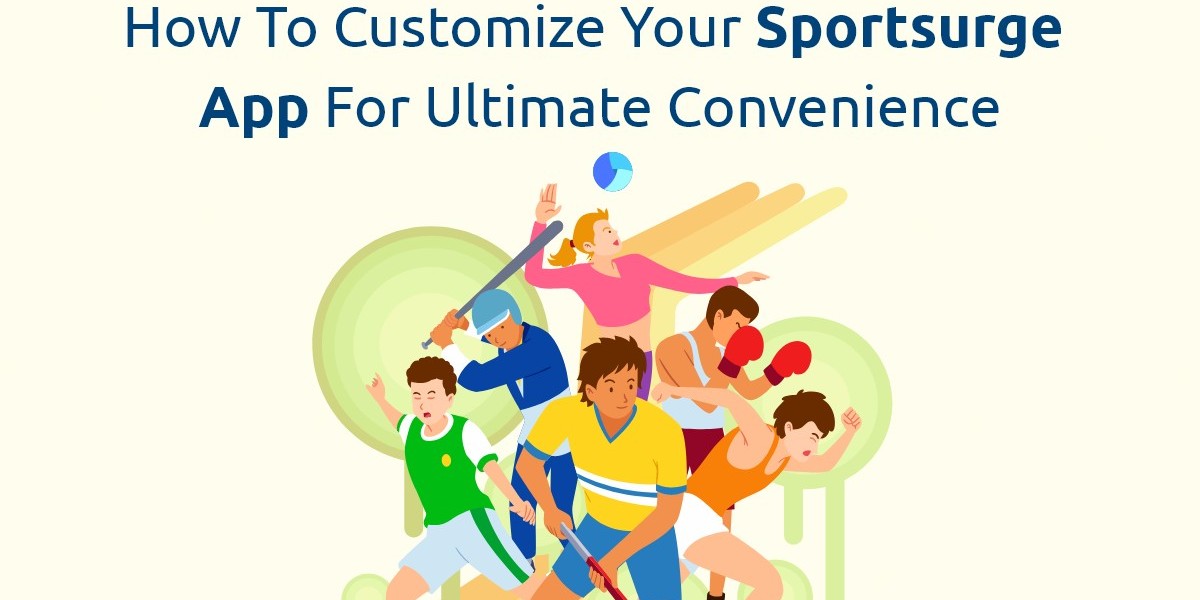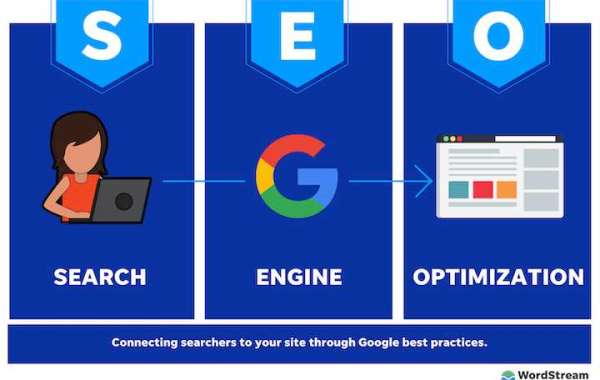Sportsurge is a powerful tool for sports enthusiasts, providing access to live streams of various sporting events around the world. To get the most out of the app, customizing it to fit your preferences and needs is essential. This article will guide you through the steps to tailor your Sportsurge app experience for ultimate convenience.
Before diving into customization, ensure you have a registered account. Here’s how to set it up:
Create an Account
Download and Install the App:
Available for mobile devices via the App Store or Google Play Store, and through a web browser for desktops. Install the app and launch it.
Sign Up:
Open the app and select “Sign Up” or “Register.” Enter your email address, create a strong password, and fill in any other required information.
Verify Your Email:
Check your email for a verification link from Sportsurge. Click the link to activate your account.
Customize Your Profile
Update Profile Information:
Once logged in, go to your profile settings. Update your profile with relevant information, including your preferred sports and favorite teams.
Profile Picture and Details:
Add a profile picture and provide any additional details to personalize your account further.
2. Customizing Notifications
To ensure you stay informed about your favorite teams and events:
Set Up Notifications
Access Notification Settings:
Navigate to the app’s settings menu by tapping your profile icon. Select “Notifications” to manage your preferences.
Choose Notification Types:
Opt for notifications about upcoming games, scores, and breaking news related to your favorite teams. You can also set reminders for specific events.
Manage Frequency:
Adjust the frequency of notifications to avoid being overwhelmed. Choose between instant alerts or daily summaries.
3. Organizing Your Favorites
Adding your favorite teams and events helps streamline your browsing experience:
Add Favorites
Browse and Select:
While browsing through sports events, tap the heart icon next to teams or games you’re interested in. This adds them to your “Favorites” list.
Access Favorites Quickly:
Go to the “Favorites” tab on the home screen to view all your saved teams and events. This feature allows for quick access without searching every time.
Organize Favorites
Create Lists:
If the app allows, create custom lists or categories for your favorites, such as “Top Teams” or “Upcoming Matches.” This organization helps you find content more efficiently.
Edit and Remove:
Regularly update your favorites list. Remove teams or events that are no longer relevant to keep your list current.
4. Using the Search Function Efficiently
Maximizing the search function can save time and enhance your experience:
Search for Specific Content
Enter Keywords:
Use the search bar to enter names of teams, players, or specific events. This directs you to the relevant content quickly.
Filter Results:
If available, use filters to narrow down search results based on criteria like sport type, league, or time of the event.
5. Adjusting Stream Quality and Settings
To ensure optimal viewing, customize your streaming settings:
Select Stream Quality
Choose the Best Quality:
When selecting a stream, opt for the highest available quality (HD, if offered) for the best viewing experience. Higher quality streams provide clearer visuals but may require more bandwidth.
Adjust Settings:
Access streaming settings to adjust playback preferences, such as subtitles or audio options, based on your needs.
Manage Data Usage
Set Data Limits:
If you’re concerned about data usage, adjust the app’s settings to limit data consumption by selecting lower quality streams when necessary.
6. Exploring Additional Features
Sportsurge may offer additional features that enhance your experience:
Use In-App Features
Interactive Elements:
Explore interactive features like live chat or forums if available. These features can enhance your engagement with other fans and provide real-time updates.
Social Sharing:
Use social media integration to share your favorite streams or results with friends and followers.
Update Regularly
App Updates:
Regularly check for app updates to access new features, improvements, and bug fixes. Keeping your app updated ensures you benefit from the latest enhancements.
7. Troubleshooting and Support
If you encounter issues, utilize the app’s support options:
Access Help and Support
Help Center:
Visit the help center or FAQ section within the app for solutions to common issues.
Contact Support:
If problems persist, use the contact options to reach out to customer support for assistance.
Conclusion
Customizing the Sportsurge app to fit your preferences can greatly enhance your sports viewing experience. By setting up your account, managing notifications, organizing favorites, and adjusting streaming settings, you can enjoy a more personalized and efficient experience. Utilize the app’s search functions, explore additional features, and keep the app updated to stay connected with the sports you love. With these tips, you’ll be well on your way to enjoying ultimate convenience and satisfaction with the Sportsurge app.