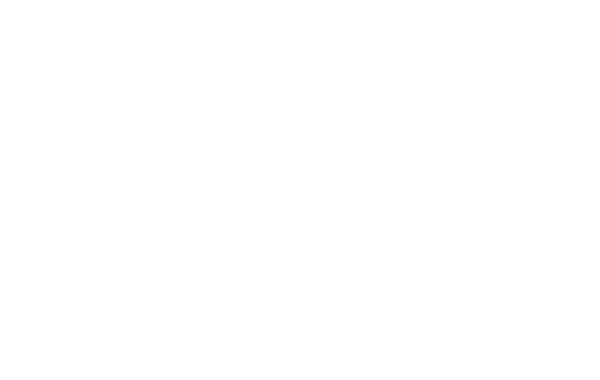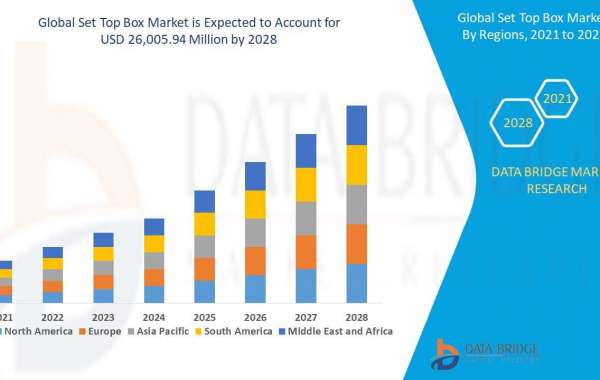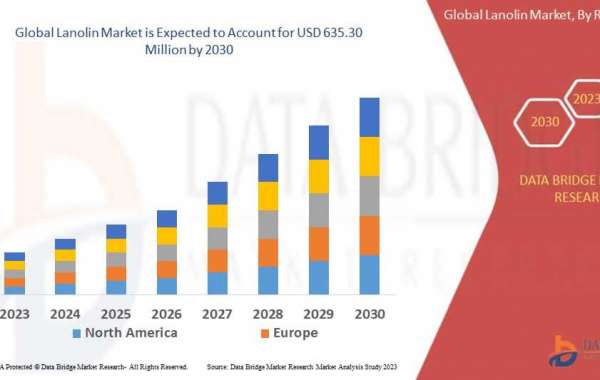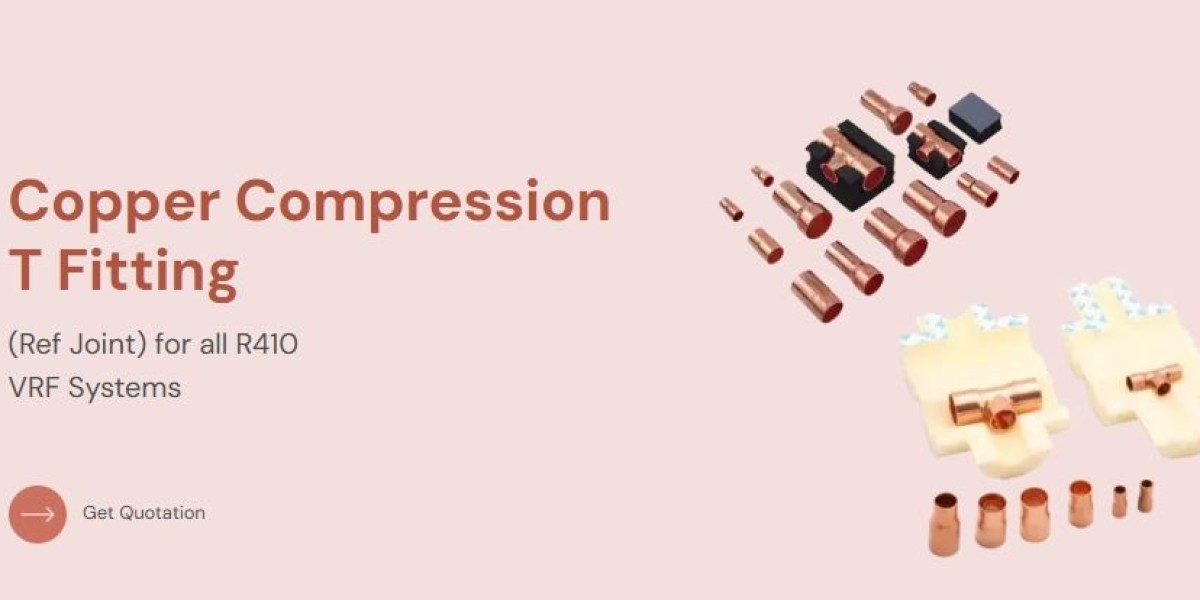Are you facing issues with your Chromecast? Don't worry, we've got you covered with a step-by-step guide on how to factory reset Chromecast.Chromecast is a popular device that allows users to stream content from various sources directly to their televisions. While this nifty gadget offers a seamless streaming experience, there may come a time when you need to reset it to its factory settings. Whether you're experiencing technical issues, selling your device, or simply starting fresh, performing a factory reset on your Chromecast can help resolve many problems. In this comprehensive guide, we will walk you through the step-by-step process of factory resetting your Chromecast.
Before diving into the reset process, it's important to note that performing a factory reset will erase all data and settings on your Chromecast. This means that any customizations, Wi-Fi credentials, and paired devices will be removed. Therefore, it's crucial to back up any important data or settings before proceeding with the reset.
Step 1: Ensure Proper Connections Start by ensuring that your Chromecast is connected to a power source and plugged into an HDMI port on your television. Additionally, make sure that your mobile device or computer is connected to the same Wi-Fi network as your Chromecast.
Step 2: Access the Google Home App To initiate the factory reset, you will need to use the Google Home app. Make sure you have the latest version of the app installed on your mobile device or computer. Launch the Google Home app and ensure that you're signed in with the same Google account that is linked to your Chromecast.
Step 3: Select your Chromecast Device Once you're in the Google Home app, locate and select your Chromecast device. It should appear under the "Devices" tab in the app's main interface. Tap on the Chromecast device to access its settings.
Step 4: Access Chromecast Settings After selecting your Chromecast device, tap on the gear icon or the three-dot menu in the upper-right corner of the screen to access the device settings. This will open a menu with various options.
Step 5: Start the Factory Reset Process Within the device settings menu, scroll down until you find the "More" section. Tap on "More" to expand the options, and then select "Factory reset." You will be prompted with a warning message informing you that the reset will erase all data and settings. Read the message carefully, and if you're certain about proceeding, tap on "Factory reset" again to confirm.
Step 6: Complete the Factory Reset After confirming the factory reset, the Google Home app will initiate the process. You will see a progress bar indicating the reset status. The Chromecast device will reboot and return to its original factory settings. This may take a few minutes, so be patient and avoid interrupting the process.
Step 7: Set up Chromecast Again Once the factory reset is complete, you can set up your Chromecast from scratch. Follow the on-screen instructions in the Google Home app to connect your Chromecast to your Wi-Fi network, personalize settings, and link streaming apps.
Step 8: Reconnect Streaming Apps After setting up your Chromecast, you will need to reinstall and reconnect your preferred streaming apps. Open each app individually on your mobile device or computer and follow the respective instructions to link it to your Chromecast.
Congratulations! You have successfully performed a factory reset on your Chromecast. Your device is now ready to provide you with a fresh streaming experience. Remember to customize your settings and reconfigure any preferences to suit your needs.
In conclusion, knowing how to factory reset your Chromecast can be invaluable when encountering technical issues or preparing the device for a new owner. By following the step-by-step guide outlined above, you can easily reset your Chromecast to its factory settings, ensuring a clean slate.